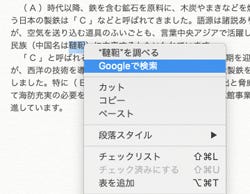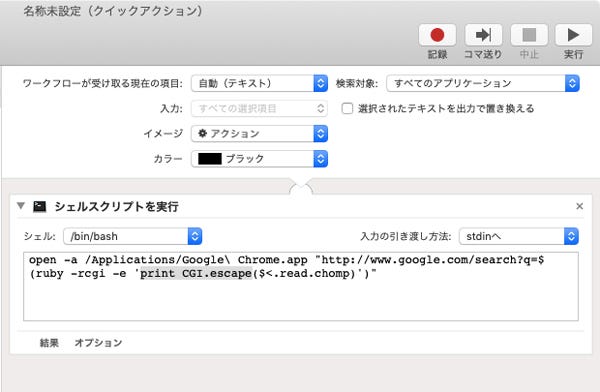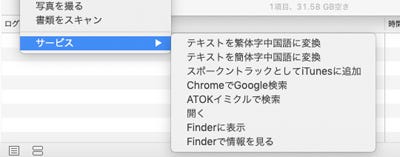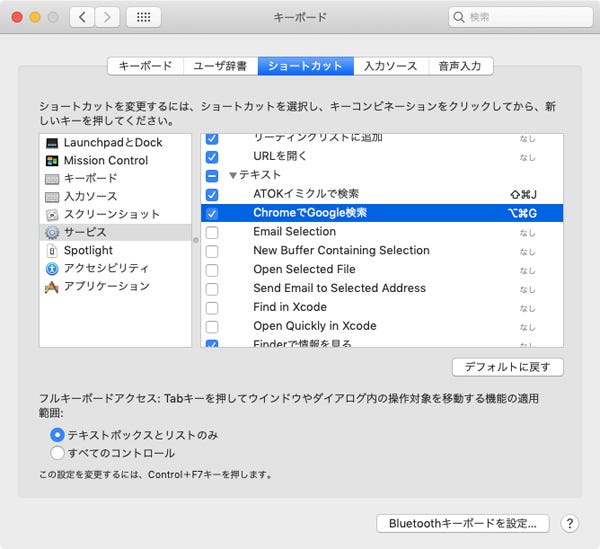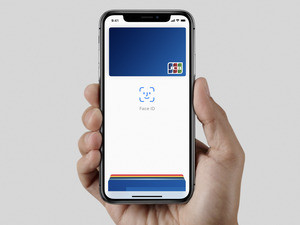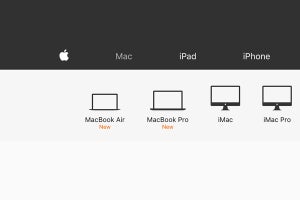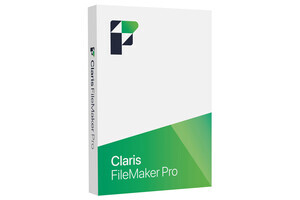いまや一般用語になった「ググる」という言葉……もちろん、Googleで検索するという意味の動詞だ。ヤフるとかAltaVistaるとか千里眼る(年齢がバレますな)という動詞が生まれなかったことからすると、高校生向けではあるものの「三省堂現代新国語辞典」に収録されるなど、一般化した言葉として認知されていることの重みがある。
我々PCやスマートフォンに日がな一日どっぷり浸かっている層は、「ググる」ことの重要性をよく理解しているはず。中身スカスカのまとめサイトが上位にきてしまうとか、以前に比べノイズが増えた感は否めないものの、"調べものイコールGoogle検索"がまだまだ続きそうな現状、「ググる」スキルを磨くことの意義は大きい。
ググるといえばWEBブラウザだが、我らがmacOSには他にも手段がいろいろある。今回は、「ググる」作業の効率化を図ることで、そこに秘められた可能性を引き出してみよう。
Terminalでググる
まずは、当コラムらしくTerminal/シェルでググる方法を考えてみよう。検索用のコマンドに引数として与えたタームをGoogleで検索、というスタイルを思い付くが、検索結果が標準出力に吐き出されても困る -- せっかくのハイパーリンクを使えなければ利用価値は下がる -- ことからすると、起動はCUIだが表示はGUIという流れが自然だろう。そうすれば、シェルで作業しているときおもむろにググれるし、ハイパーリンクも使える。
その解だが、openコマンドを使うことが近道だ。「-a」オプションで起動するアプリケーションを指定し、その引数として検索サイトと検索語を与えればOK。たとえば、Google Chromeで日本のGoogleを使い「マイナビニュース」を検索する場合は以下のとおり。
$ open -a /Applications/Google\ Chrome.app "http://www.google.com/search?q=マイナビニュース"
毎回このように長々としたコマンドラインを入力していられないので、引数に与えるのは検索語だけにしたいもの。となると、シェル(bash)の関数として定義するのが効率的な方法で、「~/.bash_profile」あたりに以下の関数を定義することになる。どうということのない仕掛けだが、好みのWEBブラウザを利用できるし、URLバーをクリックしたりショートカットキーを押したりしなくて済むぶん効率的だ。
gg () {
open -a /Applications/Google\ Chrome.app \
"http://www.google.com/search?q= $1"
echo "Now googling $1..."
}
ショートカットキーでググる
GUI派がググる場合、WEBブラウザのURLバーに検索語を入力することがオーソドックスな方法だ。SafariにしてもChromeにしても、Command-Lを押せばURLバーにカーソルを移動できるため、作業自体は手間がかからない。
しかし、画面に表示されている言葉を検索語にするとなると事情は変わってくる。範囲を選択してコピー、Command-LののちにCommand-Vでペースト……ちょっと面倒だ。単語をダブルクリックすると範囲選択できるmacOSの便利な機能を使い、コンテキストメニューの「Googleで検索」を選択する方法もあるが、その場合WEBブラウザはSafariが強制されてしまう。
そこで利用したいのが、自動化ツール「Automator」のクイックアクション。作成したワークフローをFinderやサービスメニューに追加できる機能で、ここに先ほどのopenコマンドをアレンジして追加する、という寸法だ。利用するアクションは「シェルスクリプトを実行」だけ、ここに以下のコマンドラインを入力し、適当な名前で保存すればいい。
なお、ここではrubyコマンドを使い、カーソル位置のテキストから改行コードを取り除いたものを検索語として利用する処理を行っている。他のスクリプト言語より簡潔に記述できる、ある意味rubyらしい活用方法といえるだろう。
open -a /Applications/Google\ Chrome.app "http://www.google.com/search?q=$(ruby -rcgi -e 'print CGI.escape($<.read.chomp)')"
こうして作成したクイックアクションは、コンテキストメニューにある「サービス」から選択できる。起動にやや手間取るため、ショートカットキーとして登録しておくといいだろう。システム環境設定「キーボード」パネルで「サービス」を選択すると、登録したクイックアクションが表示されるはずなので、それを選択し任意のキーコンビネーションを入力すればOK。ここでは、Option+Command+Gをアサインしたが、自分が使いやすい組み合わせを登録しよう。