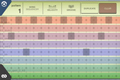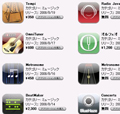各パッドのサンプルにエフェクトをかける
intuaがリリースしている本格的なiPhone/iPod touch用音楽系アプリ「BeatMaker」。前回までは基本といえるサンプラーおよびシーケンサ機能を紹介してきたが、BeatMakerにはエフェクト機能も用意されている。この内蔵エフェクトは3種類が用意され、16個配置されるそれぞれのパッドに対してエフェクトのオン/オフを設定できるようになっている。
まずは各パッドのエフェクト設定について見ていこう。これは「PADS」のボリューム関連設定画面で設定する。この画面では各パッドの出力先をマスターアウトである「MAIN」、そしてエフェクトである「FX1」、「FX2」から選択できる。FX1およびFX2はDAWでエフェクトをセットするエフェクトスロットのようなもので、つまりBeatMakerでは同時に2種類のエフェクトを使用することが可能だ。

|
各パッドの信号ルーティング先は「PADS」画面で「EDIT」をタップし、スピーカーボタンをタップして開くボリューム関連画面で設定。原音をそのまま出力するときは「MAIN」を、エフェクトを使いたいときは「FX1」か「FX2」を選択する |
エフェクト画面はツールバーより開く。開いてみると左右にふたつのエフェクトらしきものが並んでいることがわかるだろう。これは先ほど「PADS」のボリューム設定画面で設定した「FX1」が左側、「FX2」が右側にあたる。画面左端および右端に配置された上下ボタンをタップすると表示しているエフェクトが入れ変わり、FX1およびFX2にセットするエフェクトも変更される、という仕組みだ。

|

|
左右にふたつ並ぶエフェクト画面。左のFX1と右のFX2で違うエフェクトを使う、または同じエフェクトをセットし効果を変えて使う、といったことが可能 |
画面左右端に配置された上下ボタンをタップすると、FX1、FX2それぞれにセットされたエフェクトを変更できる |
BeatMakerに用意される3種類のエフェクトはまずディレイとイコライザ。これはベーシックなものである。ディレイはテンポシンク機能を備え、イコライザは3バンドのグラフィックイコライザだ。そしてもうひとつはビットクラッシャー、これは歪み系のエフェクトであるエンハンサーに近い。
これまで述べてきたようにBeatMakerのエフェクトは3種類用意されているとはいえ、それをセットするのはFX1とFX2の2系統で同時に3つ全てを利用することはできない。また各パッドのサンプルに対してかかり具合を調整するといった機能は用意されていない。その点ではシンプルな構成だが、インタフェースや操作の煩雑さを考えるとこれで十分だろう。
パソコンをサーバとして使用しキット入れ替えも
ここまでにiPhone単体で操作できるBeatMakerの機能を紹介してきたが、実はBeatMakerはパソコンと連携もできる。パソコンでオリジナルキットを作成したり、そのキットをUSBケーブルなども使わずネットワーク経由でiPhoneへダウンロードすることが可能なのだ。
このパソコンとの連携に使用するのがintuaのWebサイトで公開されている「BeatPack」というソフト。インストールして起動すると共有設定を行う「Share kits and samples」タブが選択された状態となっている。この画面ではパソコン側で公開(共有)するフォルダを指定しておき、またパソコンのIPアドレスが表示されるのでそれを確認しておく。

|

|
BeatPackはWindows版およびMac版が用意され、intua Webサイトの「Shop」から無料でダウンロードできる。現状ではまだβ版だ |
「Browse」ボタンでデータの共有フォルダを指定し、またパソコンのディレクトリを確認する |
そして「Create kit」タブはオリジナルキットを作成するための画面。ここでは「Drag zone」にBeatMaker同様に16個のパッドが配置され、そこにサンプルとして使いたいWAVファイルをドラッグ&ドロップし「Generate BeatMaker kit」をクリックすればキットとして作成され、パソコンのHDDに保存される。

|

|
各パッドにサンプルとして使いたいWAVファイルをドラッグ&ドロップして登録し「Generate BeatMaker kit」でオリジナルキットとして作成する |
HOME画面で「intua」左隣のボタンをタップしてサーバ設定画面を開き「ADD SERVER」ボタンからBeatPackをインストールしたパソコンのIPアドレスを登録する |
次はBeatMaker側の設定だ。まずはHOME画面でBeatPackをインストールしたパソコンをサーバとして登録する。これで基本設定は完了。後は「DOWNLOAD」をタップするとiPhoneからパソコンの共有フォルダにアクセスでき、パソコンで作成したオリジナルキットがダウンロードできる。また逆にiPhoneで作ったキットをパソコンにアップロードする、といったことも可能だ。なお注意点としてはパソコンでBeatPackを起動しておくことでサーバとして動作し、BeatMakerからのアクセスが可能となるということだ。そのためiPhoneからパソコンにアクセスしたい場合は必ずパソコン側でBeatPackを起動しておく必要がある。

|

|
サーバのURLをタップして選択しておき「DOWNLOAD」をタップするとパソコンにアクセスできる |
階層をたどってiPhoneにダウンロードしたいキットを選択し「DOWNLOAD」をタップすればキットをダウンロードできる |
BeatPackはまだβ版のためか、今回試したところWindows XP SP3ではエラーが出て起動できなかったが、同じハードウェア構成でWindows Vista SP1で試したところ特に問題なく動作した。このソフトを使えばBeatMakerは多彩なサンプルを自由に読み込め、可能性はさらに広がるだろう。