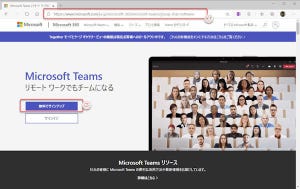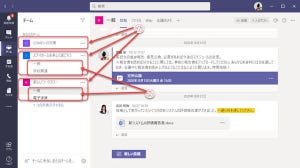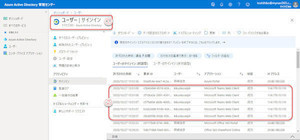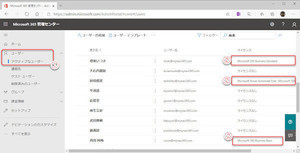Teamsの無料ライセンス
Teamsは、本来マイクロソフトの有料サービスであるMicrosoft 365のクラウドサービスの一部ですが、機能を限定した状態で、無償で使用することもできます。
有償版と無償版の大きな違いは、「組織」(Microsoft 365ではテナントと呼びます)の管理の有無です。
有償版では、Microsoft 365のAzure ADによる組織の管理を受けます。テナントの管理者が、ユーザーの権限やセキュリティポリシーなどを詳細に管理できます。まさに、Microsoft 365の豊富なアプリを使用できます。
一方、無償版Teamsは、それぞれのユーザーが自分のアカウントを自分で管理することになります。
今回は、無償版のTeamsを紹介します。
ライセンスについては、前回の連載第31回も参照してください。
ユーザーの作成
無償版Teamsを使用するには、まだTeamsのライセンスに取得していないメールアドレスが必要です。
すでにTeamsのライセンスを取得しているかどうか分からないときは、Teamsのサイトにメールアドレスを入力して、試してみて下さい。「そのユーザー名のアカウントが見つかりませんでした。」というエラーが表示されれば、Teamsのライセンスに使用していないメールアドレスです。
無料ライセンスを取得するには、次のようにします。
(1)Webブラウザでマイクロソフトのサイトを開き、「Microsoft 365」をクリック。
(2)Microsoft 365のサイトで、「製品」→「Microsoft Teams」をクリック。
(3)「無料でサインアップ」をクリック。
(4)Teamsの無料ライセンスで使用するメールアドレスを入力。
(5)「次へ」をクリック。
(6)「For work and organization」(仕事で使用)をクリックして選択。
(7)「次へ」をクリック。
(8)「アカウントの作成」をクリック。
(9)Teamsにサインインするためのパスワードを入力して登録する。
(10)「次へ」をクリック。
(11)手順(4)に入力したメールアドレスに、メールアドレス確認のためのコードが送信されているので、その認証コードを入力する。
(12)「次へ」をクリックする。
(13)複数のユーザーが使用するPCや不特定多数のユーザーが使用するPCでは、「いいえ」をクリック。
(14)自分専用のPCで次回からサインイン手続きを省略したいときは、「はい」をクリック。
(15)Teamsに登録する個人情報…姓名や会社名(組織名)、使用する国や地域を入力。
(16)「Teamsのセットアップ」をクリック。
「会社名」(組織名)は、Teamsをセットアップしたときに最初に自動的に作成されるチーム名になります。
Teamsのセットアップには、数分かかります。
無料ライセンスでサインイン
Teamsのセットアップが終了し、初めて無料ライセンスでTeamsにサインインします。
2回目以降のサインインでは、https://teams.microsoft.com からサインインしてください。
(1)Microsoft Teamsデスクトップアプリをダウンロードしてインストール。
(2)WebブラウザでTeamsを使用。
初めてサインインするとき、リンクをコピーするボタンを表示します。
同じチームで共同作業をしたいメンバーに、このリンクをメールなどで通知して、チームに招待します。
(3)クリックして、リンクのURLをクリップボードにコピー。メール等に貼り付けて、チームに招待するメンバーに通知。
(4)「OK」をクリックして、Teamsにサインイン。
(5)手順(3)のリンクで参加するユーザーを自動参加にするとき。
(6)手順(4)のリンクで参加するユーザーを個別に許可制にするとき。
以上の手続きで、無料のTeamsの初期設定は完了です。
(7)ユーザー登録時に入力した「会社名」のチームが自動的に作成されている。
(8)ユーザーアイコンをクリックし、メニューの「アップグレード」をクリックすると、有料版(Microsoft 365)の申し込みページを開く。
(9)チームに招待するリンクをコピーする。
手順(3)や(9)のリンクを受け取ったユーザーが、URLからサインインすると、自動的に(5)のチームのメンバーになります。
無料版からMicrosoft 365へのアップグレード
有料版のMicrosoft 365にアップグレードしても、無料版で使用していたデータや履歴を引き継ぐことができます。データは失われません。また、アップグレード時にオリジナルドメイン名を割り当てることもできます。
ただし、以下の点に注意してください。
・一度Microsoft 365にしたアカウントを、再度無料版に戻すことはできません。
・チーム全体をMicrosoft 365にアップグレードします。一部のユーザーだけをMicrosoft 365にアップグレードし、他のユーザーは無料版のまま…ということはできません。
招待を受けたユーザー
リンクで招待を受けたユーザーは、チームに参加するために、WebブラウザでリンクのURLを張り付けてアクセスしてください。
(1)名前を入力。
(2)メールアドレスを入力。
(3)「チームに参加」を入力。
この後の手続きは、案内に従って進めてください。必要に応じて、Microsoftアカウントの作成、Teamsアカウントの作成手順が進みます。