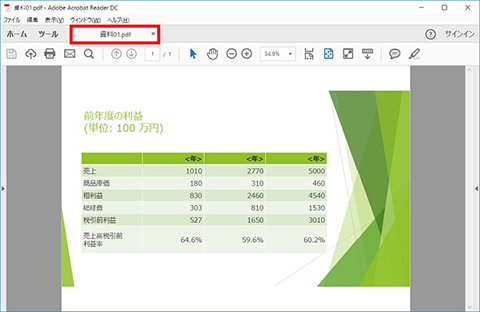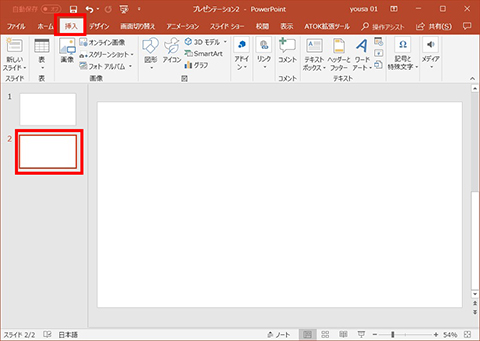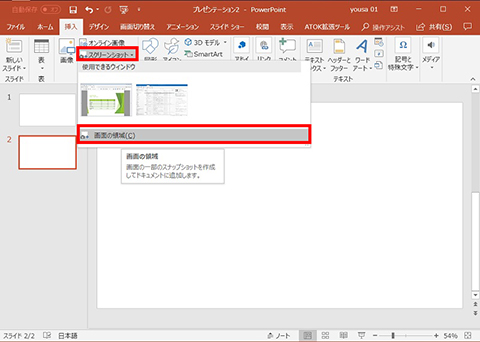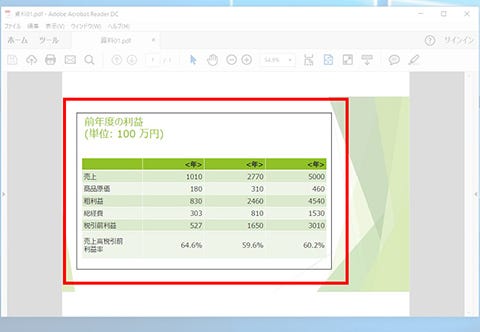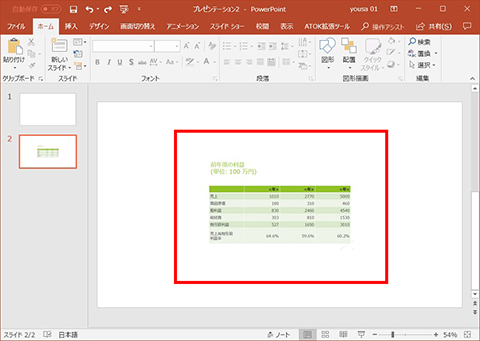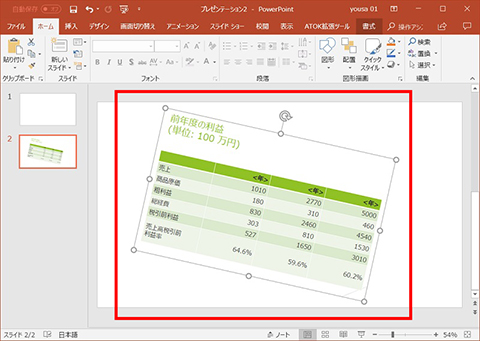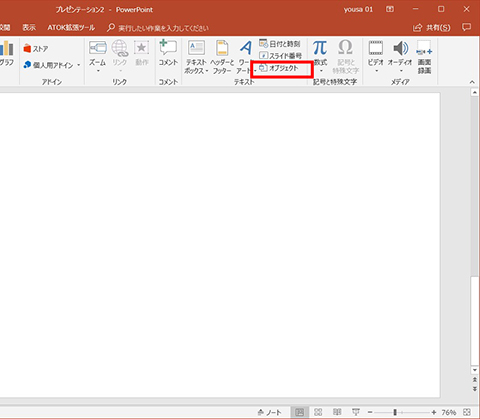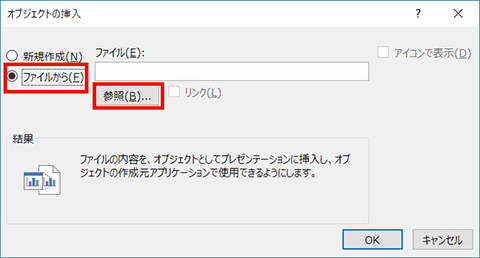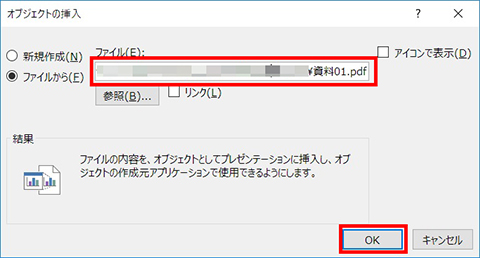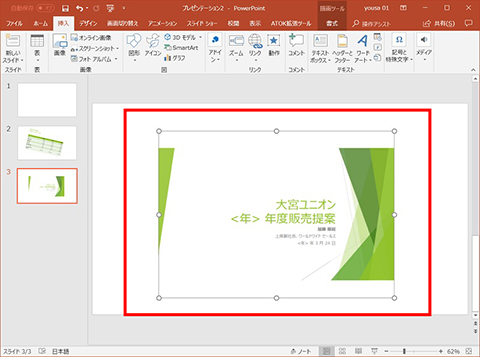本連載では、「よく使うけど忘れやすいMicrosoft Officeの操作」をキーワードに、Officeアプリケーションの基本操作や各種機能の使い方を解説していきます。今回は、PowerPointで作成中のプレゼンテーションファイルに、PDFファイルの内容を挿入する方法を確認します。PDFの一部をキャプチャして画像として貼り込む方法と、PDFファイル自体をオブジェクトとして挿入する方法の二通りがあります。
本連載は、記事執筆時点で最新の状態にアップデートしたMicrosoft Office 2016をもとに制作しています
PDFの一部あるいは全体をプレゼンに活用
PowerPointのスライド内に他の資料を挿入したいと思うことはよくあります。表やテキストだけならコピー&ペーストで貼り付けてもいいですが、見やすくレイアウトされたPDFファイルならば、そのまま使いたくなります。PowerPointでは、「挿入」タブのリボンからさまざまなデータをスライド内に貼り込むことができます。PDFファイルにも対応しており、「スクリーンショット」機能でPDFの一部分を画像として貼り込む方法や、PDFファイル自体をオブジェクトとして挿入する方法などが利用できます。