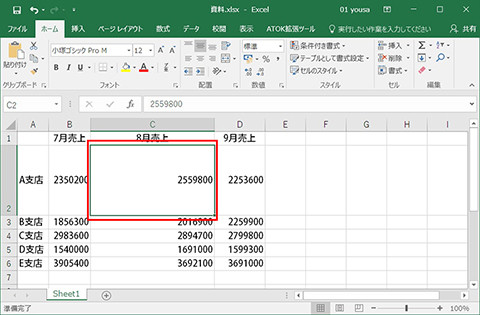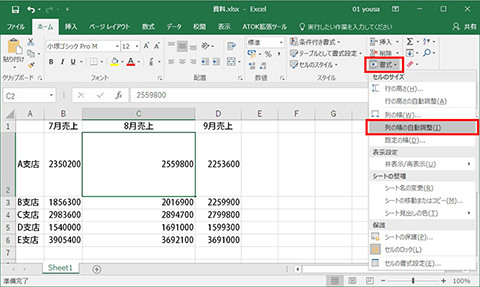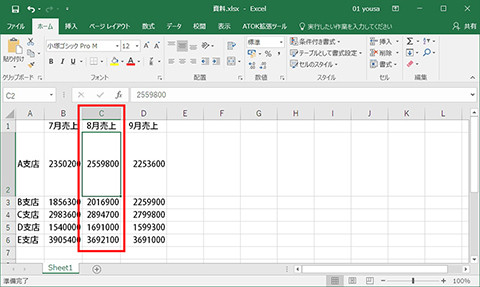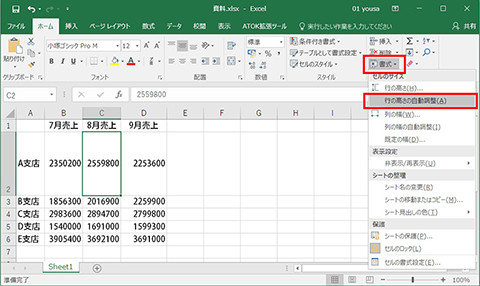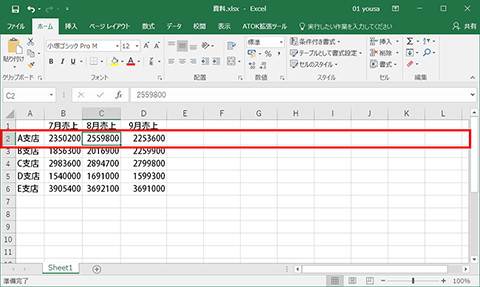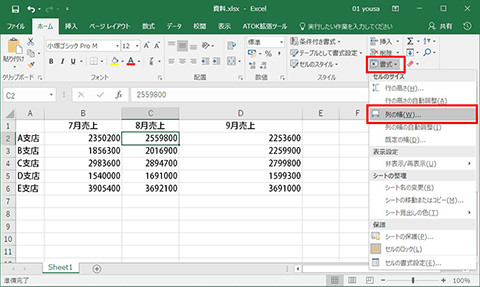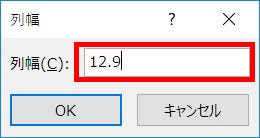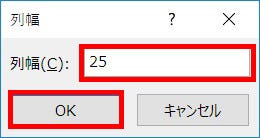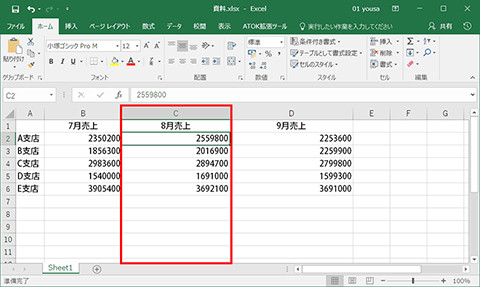本連載では、「よく使うけど忘れやすいMicrosoft Officeの操作」をキーワードに、Officeアプリケーションの基本操作や各種機能の使い方を解説していく。今回は、前回で紹介したExcelの列・行の幅を調整する方法の第2弾。リボンからの自動調整方法と数値を入力して揃える方法を確認する。
| 本連載は、記事執筆時点で最新の状態にアップデートしたMicrosoft Office 2016をもとに制作しています |
|---|
列の幅と行の高さをリボンのアイコンから調整
前回は、Excelのシート画面にある列番号、行番号部分をダブルクリックしたり、ドラッグして列や行の幅を揃える方法を紹介したが、今回はリボンを使って幅や高さを調整する方法を試してみよう。Excelをはじめ、Officeアプリケーションは「リボン」インタフェースを使った操作が基本。可能な操作はすべてリボンから行うようにするのが効率的といえる。
列の幅を調整したい場合、まずは調整したい列のセル(どれでもOK)をクリックして選択し、「ホーム」タブのリボンから操作を実行する。複数の列をまとめて調整することも可能だ。
行の高さも同じ手順で調整できる。「書式」アイコンのプルダウンメニューから「行の高さの自動調整」を選べばOKだ。
数値を入力して列の幅を調整する
列の幅や行の高さは、数値を入力して設定することもできる。ドラッグして幅を調整するよりも正確に列の幅を設定できるので、覚えておくと便利だ。
ちなみに、数値を入力して行の高さを調整したい場合は、「書式」アイコンのプルダウンメニューから「行の高さ」を選び、「行の高さ」ダイアログで数値を入力する。数値の単位はポイントで、1ポイントは約0.035cmとなっている。