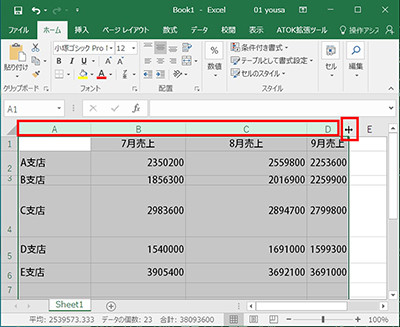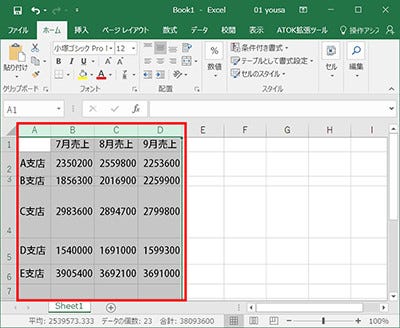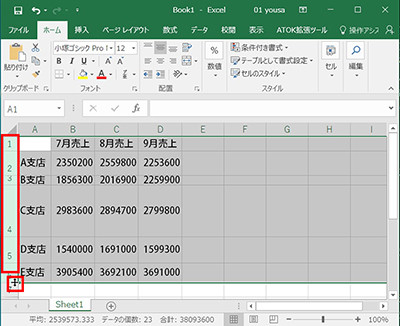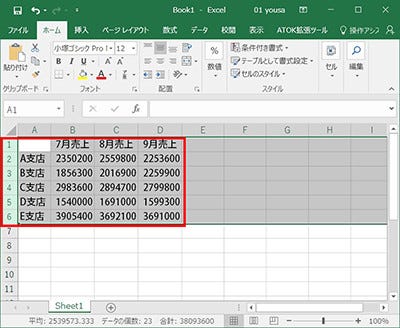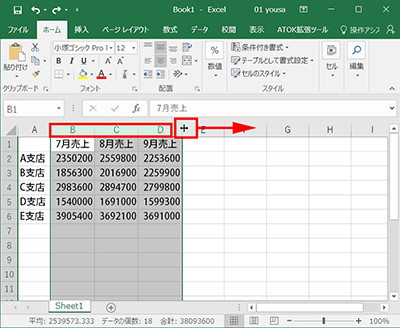本連載では、「よく使うけど忘れやすいMicrosoft Officeの操作」をキーワードに、Officeアプリケーションの基本操作や各種機能の使い方を解説していく。第2回目は、Excelで作成した表に対して、列と行の幅をまとめて調整する方法を確認する。
| 本連載は、記事執筆時点で最新の状態にアップデートしたMicrosoft Office 2016をもとに制作しています |
|---|
列の幅と行の高さが不揃いで格好悪い
Excelで表を作成した際、列の幅や行の高さを適当に広げてしまい、セルのサイズがバラバラで不格好な表になってしまうのはよくあること。1つ1つの列や行をドラッグして手動で調整していくのは面倒な作業なので、できればセルに入力したデータに合わせて自動的に幅や高さを揃えたい。そんなときは、列や行番号の区切り部分をダブルクリックしてみよう。
行の高さも同じ手順で調整できる。行番号の区切り部分にマウスカーソルを合わせてダブルクリックすればOKだ。
また、複数の列の幅(および行の高さ)をまとめて広げたり、狭めることもできる。複数の列を同じ幅で広げられるので、列幅がきちんと揃う。意外と忘れがちな操作だと思うので覚えておきたい。