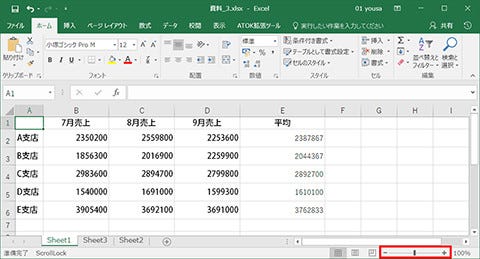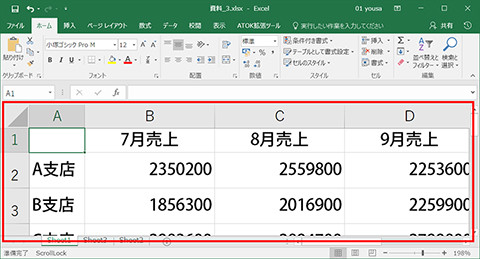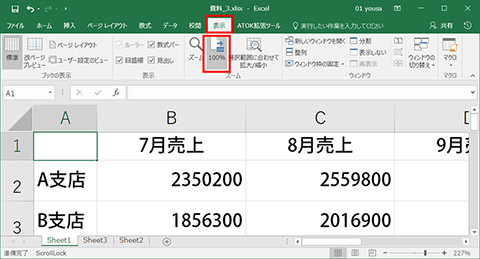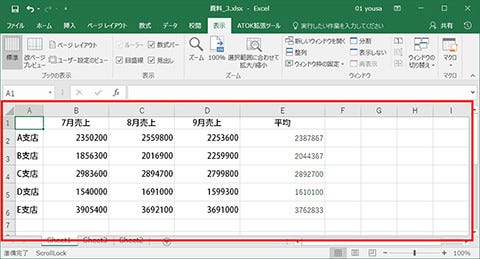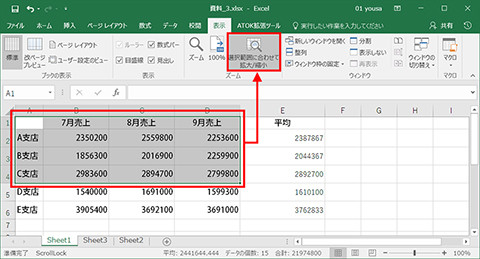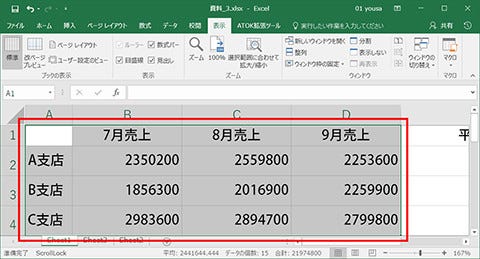本連載では、「よく使うけど忘れやすいMicrosoft Officeの操作」をキーワードに、Officeアプリケーションの基本操作や各種機能の使い方を解説していく。第20回目は、Excelの表示倍率を変更する方法について確認していこう。スライダーを使ったり、リボンのアイコンから設定したりと、さまざまなな操作で表示倍率を調整することが可能だ。
| 本連載は、記事執筆時点で最新の状態にアップデートしたMicrosoft Office 2016をもとに制作しています |
|---|
スライダーやリボンから倍率を調整できる
Excelのシート画面の表示倍率を変更するもっとも簡単な方法は、画面右下にあるスライダーをドラッグすることだろう。スライダーを右(+)方向へドラッグすると拡大表示、左(-)方向へドラッグすると縮小表示される。
拡大、縮小したシート画面を標準(100%)の倍率に戻したい場合は、「表示」タブのリボンにある「100%」アイコンをクリックすればOK。また、このリボンにある「選択範囲に合わせて拡大/縮小」アイコンを使うと、選択したセル範囲を画面いっぱいに表示させることもできる。