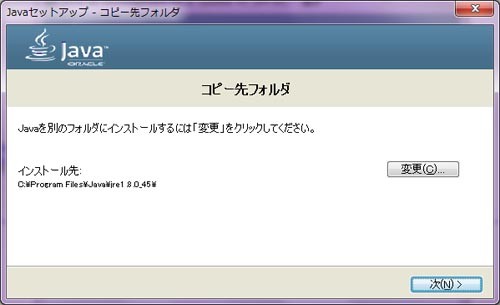第1回ではJavaの概要について解説しました。今回は開発環境のセットアップから動作確認までを行っていきたいと思います。
インストール
では、このあと実際にJavaでプログラミングを行っていくための開発環境を構築していきましょう。
1. Java8.0 SDKのダウンロード
まず、Java SDKをダウンロードおよびインストールします。Oracleの公式サイトから自分のプラットフォームにあったSDKをダウンロードしてください。
2. ダウンロードしたファイルを実行
ダウンロードしたファイルをクリックしてインストールを開始してください。基本的には何も変更せずウィザードを進めていきます。
3. インストールオプションの選択
インストールオプションを選択します。何も変更せず「次へ」ボタンをクリックしてください。
4. コピー先フォルダの変更
コピー先フォルダを変更します。何もせず「次へ」ボタンをクリックしてください。
5. インストール
インストールしています。数十秒から数分程度の時間がかかる場合があります。
6.インストール完了
インストールが完了しました。
7.環境変数の設定
続いて、Javaプログラムをコンパイル(ソースコードを実行可能な形式に変換すること)したり実行したりするために、環境変数を設定していきます。
- JAVA_HOMEの設定
アプリケーションやツールがJavaを利用するとき、環境変数「JAVA_HOME」に設定されている値をJavaのインストールディレクトリとして参照することがあります。そのためにJavaのインストールパスをJAVA_HOMEに設定しておきましょう。
Windowsの「スタート」ボタンをクリックして、メニューの中から[コンピュータ] → [システムのプロパティ] → [システムの詳細設定]とクリックしていくと次のような画面になります。
 |
「システムの詳細設定」画面 |
ここで、「環境変数」ボタンをクリックして「環境変数」ダイアログを表示し、「システム環境変数」の下にある「新規」ボタンをクリックします。
「新しいシステム変数」ダイアログが表示されるので、「変数名」に「JAVA_HOME」、「変数値」に「C:\java\jdk1.8.0_45」を入力してください(※設定する値はJava SDKをインストールしたディレクトリ)。
 |
JAVA_HOMEの設定 |
「OK」ボタンをクリックして、JAVA_HOMEの設定が完了です。設定を確認してみましょう。「Windows」ボタン → [すべてのプログラム] → [アクセサリ] → [コマンドプロンプト]を選択し、コマンドプロンプトを起動して任意のディレクトリ上で「set JAVA_HOME」と入力します(※コマンドプロンプトがすでに起動していた場合は一度終了させてください)。JAVA_HOMEに設定した値が表示されたら設定完了です。
c:\java>set JAVA_HOME
JAVA_HOME=C:\Program Files\Java\jdk1.8.0_45
- Pathの設定
次に、Javaのプログラムのコンパイル(javac)や実行(java)をするためのコマンドを、プログラム名だけで実行できるようにPathを設定しましょう。
 |
環境変数Pathの設定 |
この画面でPathを設定します。システム環境変数の「Path」と書かれた部分を選択し、「編集」ボタンをクリックしてください。入力されているPathの最後に「C:\java\jdk1.8.0_45\bin」を追加してください(※設定する値はJava SDKをインストールしたディレクトリ、もしくは「%JAVA_HOME%\bin」でも可能です)。
最初から入力されていた値の最後がセミコロン(;)でない場合、セミコロンを付けてから値を追加します。入力が完了したら「OK」ボタンをクリックします。これでPathの設定も完了です。
なお、システム環境変数の中に「Path」と書かれたものがなかった場合には「新規」ボタンをクリックして新たに環境変数を追加してください。
それではPathの確認をしましょう。コマンドプロンプトを起動(すでに起動している場合は再起動)して、任意のディレクトリ上で「java -version」と入力します。実行して次のようにJavaのバージョンが表示されたらPath設定もOKです。
c:\java> java -version
java version "1.8.0_45"
Java(TM) SE Runtime Environment (build 1.8.0_45-b15)
Java HotSpot(TM) 64-Bit Server VM (build 25.45-b02, mixed mode)
javacコマンドも確認しておきましょう。
c:\java> javac -version
javac 1.8.0_45
javaとjavacが動作すれば、Java SDKのインストールおよび設定は完了です。
Javaプログラムの動作確認
Javaの開発環境が整ったので、最初のアプリケーションを作ってみます。最初のプログラムといえば、やはり“Hello World”でしょう。メモ帳などのテキストエディタで次のファイルを入力し、「HelloWorld.java」というファイル名で保存してください。
public class HelloWorld {
public static void main( String args[] ) {
System.out.println("Hello World!");
}
}著者環境では、「c:\java」の中に「sample1」というフォルダを作成し、そこに上記ファイルを保存しました。
| 注意:エクスプローラの標準設定では、拡張子(.java)が表示されません。コンソールでJavaファイルをコンパイルするときに拡張子が表示されていない場合、ソースファイルとクラスファイルの区別がつきにくいので、拡張子を表示するようにしましょう。拡張子部分を表示させるには、コントロールパネルのフォルダオプションにある表示タブで、「登録されている拡張子は表示しない」のチェックをはずしてください。 |
|---|
では、Javaファイルをコンパイルしてみましょう。コマンドプロンプト上で「HelloWorld.java」を保存したフォルダに移動し、javacコマンドでコンパイルします。
c:\java> cd sample1
c:\java\sample1> javac HelloWorld.java
もしエラーが表示された場合、環境変数Pathの設定とソースファイルを見なおしてください。
コンパイルが問題なく終了すると、ファイル拡張子が「.class」となったファイルが生成されます。今回は、HelloWorld.javaをコンパイルしたので、HelloWorld.classが生成されます。これがJavaコンパイラが生成した中間コードのファイルになります。あとは、「HelloWorld.class」を実行するようにすれば、Javaアプリケーションを実行できます。
c:\java\sample1> java HelloWorld
Hello World!
先ほどと違い、「javac」でなく「java」コマンドを実行していることに注意してください。javacはソースファイルをコンパイルするコマンド、javaはクラスファイルを実行するコマンドです。また、指定している「HelloWorld」はHelloWorld.javaファイルではなく、生成されたHelloWorld.classであることに注意してください(.classの拡張子はつけません)。無事実行できれば、「Hello World!」と表示されることが確認できます。
EclipseでJavaプログラムを動かす
Eclipse(エクリプス)とは、IBMによって開発されたオープンソースの統合開発環境(IDE)です。JavaやC++などいろいろな言語に対応しており、pluginを用いて機能の拡張も可能になっています。本連載ではこの後、Eclipseを用いてJavaのソースファイルを記述していきます。
1. Eclipseのインストール
まずはEclipseをインストールしましょう。ここから自分のプラットフォームにあった「Eclipse IDE for Java Developers」をダウンロードします(※2015年6月現在の最新はEclipse Luna SR2 (4.4.2)です)。
ダウンロードしたzipファイルを解凍して、その中にあるeclipse.exeをダブルクリックしてください。すると、スプラッシュ画面が表示された後にEclipseが起動します。なお、Eclipse起動時に「ワークスペース」(作業フォルダ)を指定するダイアログが表示されます。ここでは、デフォルトのまま「OK」ボタンをクリックします。しばらくすると、以下の画面が表示されます。
なお、現在開いている「Welcome画面」は閉じておきましょう。これで、Eclipseを使ってJavaプログラムを作成する準備はOKです。
2. Eclipseでプロジェクトを作成する
では、プロジェクトを作成してみましょう。Eclipseでは必ずプロジェクトを作成してそこでプログラムを作成します。ワークベンチの画面で、メニューから[File] → [New] → [Project]を指定します。プロジェクト作成のためのウィザードが起動するので、「Java Project」を選択して「Next」をクリックしてください。
「Sample1」という名前でプロジェクトを作成します。Java Project作成のためのダイアログが起動するので、Project Nameに「Sample1」と入力しましょう。ほかの値はデフォルトのままでかまいません。「Finish」ボタンをクリックしてプロジェクト作成を完了させます。
次は実際にJavaのプログラムを作っていきます。[Package Explorer]のSample1を右クリックしてメニューを表示し、[New] → [class]を指定します。Java Class作成ダイアログが表示されるので、Nameに「HelloWorld」と入力し、「Which method stubs would you like to create?」の「public static void main(String[] args)」となっている選択肢をチェックします。これらを入力したら、「Finish」ボタンをクリックします。すると、下記のようなjavaファイルが自動で生成されます。
public class HelloWorld {
public static void main(String[] args) {
// TODO Auto-generated method stub
}
}
このままでは実行された際に何も表示されないので、ファイルを編集します。下記のようにSystem.out.println文を追加してください。
public class HelloWorld {
public static void main(String[] args) {
// TODO Auto-generated method stub
System.out.println("Hello World from Eclipse!");
}
}
先ほどはjavacを使用して自分でコンパイルしましたが、Eclipseはソースファイルを保存しただけで自動的にコンパイルしてクラスファイルを生成します。そのままプログラム実行もできるので、[Package Explorer]で「HelloWorld.java」を選択し、右クリック → [Run As] → [Java Application]を指定します。
プログラムが実行されると、Eclipseの画面の下の部分に[Console]ウィンドウが表示され、実行結果が出力されます。「Hello World from Eclipse!」と表示されていれば成功です。
まとめ
今回は開発環境のセットアップ、動作確認までを行ってみました。本記事を通して、これからJavaを学ぶための準備ができたと思います(※作成した環境は、今後の連載で紹介するサンプルを動かす際に使用します)。
次回からは本格的に、Java言語の解説をしていく予定です。
執筆者紹介八重桜雅子(YAEZAKURA Masako)以前はシステム開発会社で約8年間働いていました。JavaやJavaScriptなどのWeb系の技術をよく使用していました。 |
|---|