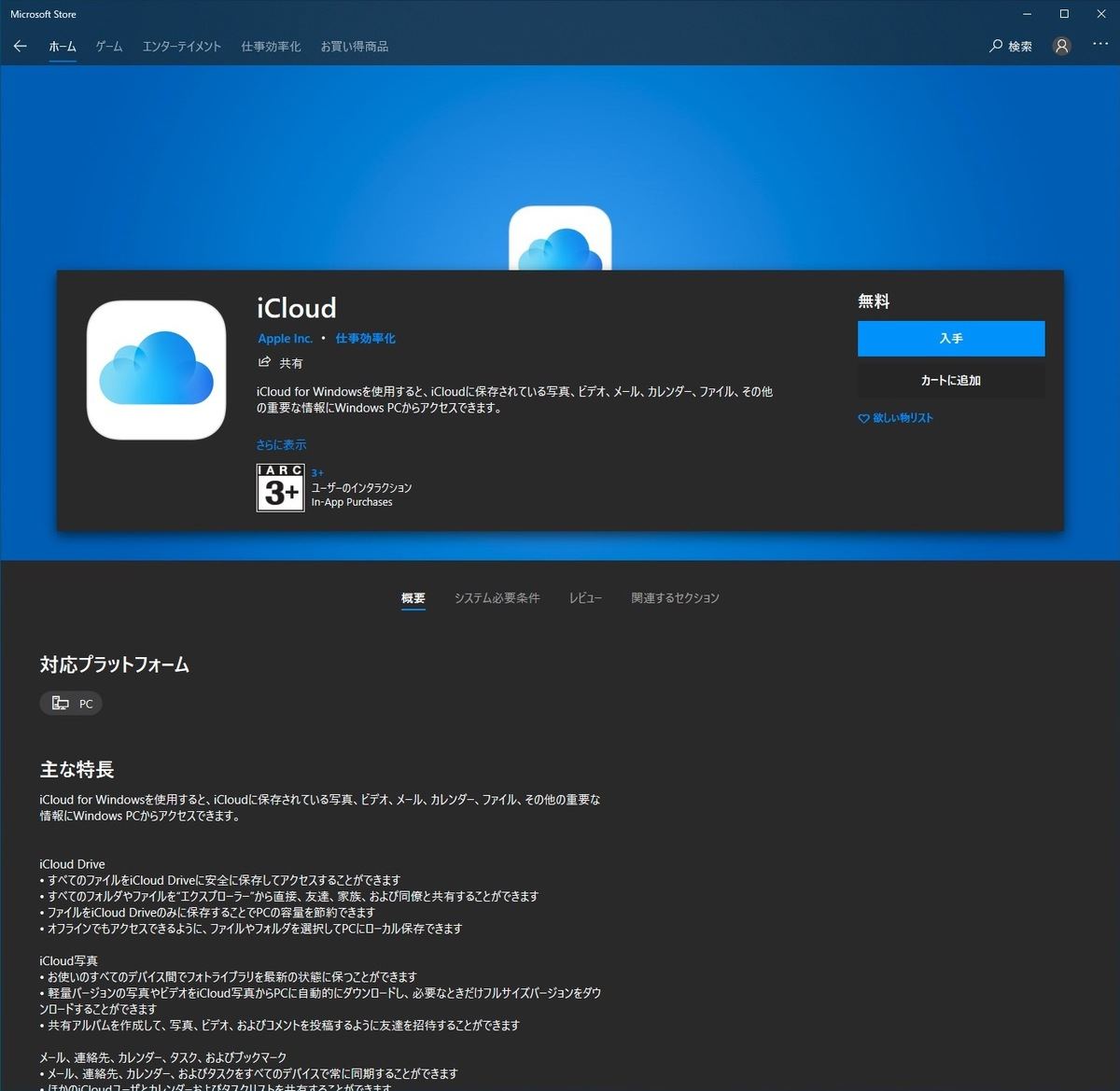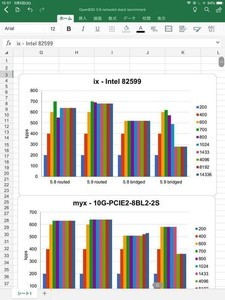Apple IDを作成すると使用できるクラウドストレージ「iCloud Drive」
前回、Apple IDを作成してサインインする方法を取り上げた。これはiPhoneを使う最初のステップだ。Apple IDの作成が済んだ段階で、ユーザーはAppleの提供するさまざまなサービスを利用できるようになる。iCloud Driveもそうしたサービスのひとつで、Apple IDを作成したユーザーには5GBの無償のクラウドストレージが割り当てられる。Appleプロダクトのいくつかはデフォルトでこのストレージを使用するし、バックアップ先としても使用される。
まず、最初にApple IDの作成を取り上げたのは、iPhoneを活用する最初の一歩だから、ということもあるが、Apple IDを作成すると使用できる「iCloud Drive」を取り上げたかったからだ。仕事ではWindows 10のPCを使っているというケースが多い。こうしたユーザーが仕事でもiPhoneを活用するというとなると、Windows 10とiPhoneの連動は外せない。そこで必要になるのがクラウドストレージであり、その候補としての「iCloud Drive」というわけだ。
PCからもiPhoneからも同じクラウドストレージにアクセスできれば、書類のデータなどをシームレスに共有できる。クラウドストレージの候補はいくつかあるが、まずはiPhoneを使う上で最も扱いやすいと思われる「iCloud Drive」を取り上げる。
Windows 10からiCloud Driveを使えるようにする
iCloud DriveはWebブラウザから使用できるので、特別なことはしなくてもApple IDを作成した時点でWindows 10からも使用することができる。しかし、AppleはWindows 10向けの専用のiCloudアプリケーションを提供しており、このアプリケーションをインストールするとファイルエクスプローラからiCloud Driveを使用できるようになる。Windowsユーザーとしてはこのほうが扱いやすい。
Windows 10向けのiCloudアプリケーションはMicrosoft Store経由でインストールできる。Microsoft Storeで「iCloud」と検索すると表示されるので、まずこのアプリケーションをインストールする。
iCloudアプリケーションをインストールしたら、一旦Windows 10を再起動する。
再起動後にiCloudアプリケーションを起動すると、次のようにApple IDの入力を求められるので、ここでApple IDを入力する。
iPhoneに確認コードが通知されるので、次のダイアログで送られてきた通知コードを入力する。
起動したiCloudアプリケーションは設定ダイアログのようなもので、どのデータを同期対象とするかを設定するようになっている。最初は次のようにすべてのデータが同期対象になっていると思う。
使っているのがMacやiPadなどのデバイスであれば、フル同期でもよいが、ここはとりあえずiCloud Driveだけを同期対象にしてみよう。動作を理解した上で必要性を感じるなら写真やブックマークも同期対象にすればよいと思う。
ちなみに、iCloudアプリケーションからは次のようにストレージの内訳もある程度見ることができる。
iCloudアプリケーションは閉じてかまわない。この状態でファイルエクスプローラを起動すると、次のスクリーンショットのようにサイドに「iCloud Drive」が追加されていることを確認できる。ここをクリックして表示されるファイルやフォルダはiCloud Driveのストレージの内容と同じである。
これはアプリケーションからも同じで、例えば、次のスクリーンショットはメモ帳からテキストファイルを保存する時のものだが、保存先としてiCloud Driveが選択できるようになっていることがわかる。
メモ帳からiCloud Driveにテキストファイルを保存したあとで、今度はファイルエクスプローラから同じ場所を確認してみると、次のように保存したテキストファイルが存在していることを確認できる。
今度はiPhoneでファイルアプリを起動してiCloud Driveにアクセスしてみよう。
次のようにiPhoneから先程保存したテキストファイルにアクセスできることを確認できる。
仕事で使用するファイルやデータの管理をiCloud Driveベースにすると、そのデータにiPhoneからいつでもアクセスできるようになる。これはなかなか便利なことで、移動するたびにノートPCに必要なデータを入れるとか、iPhoneからアクセスできるようになんやかんな事前準備をする、といった必要がなくなる。iPhoneさえ持ち歩いていれば、いつでもデータにアクセスできるという状況を作ることができる。
いったんこの手軽さを経験してしまうと、もう戻れない。コンプライアンス上、こうした使い方が利用が許可されているならラッキーだ。
お手軽実現のポイントは「ストレージを混ぜない」こと
この業界の大手プレーヤーは、多かれ少なかれ似たような無償のクラウドストレージサービスを提供している。これらを組み合わせれば、ある程度のサイズまでは無償でクラウドストレージを使い続けることができる。しかし、楽をしたいなら、クラウドストレージは「混ぜない」ほうがよいと思う。少なくとも、用途ごとに使用するストレージサービスは固定したほうがよいだろう。
例えば、iCloud Driveはプライベートな用途だけ、というように限定する。仕事で使うストレージはMicrosoft OneDriveだけ、実家関係はGoogle Driveだけ、といったように用途ごとにストレージサービスを分けるというわけだ。複数のストレージサービスに複数の種類のデータを置くようにすると、どのストレージのどこにファイルを置いたかわからなくなってしまうためだ。
iPhoneを仕事で活用している場合、まずPCとシームレスなデータ共有ができるようにしておくことは基本中の基本だ。ここが簡単に動く状態になっていないと、結局iPhoneを使わないということになってしまう。まずは、PCとiPhoneとでシームレスにファイルのやり取りが可能な状況を組み上げてしまおう。