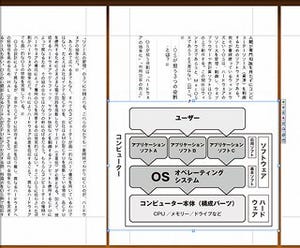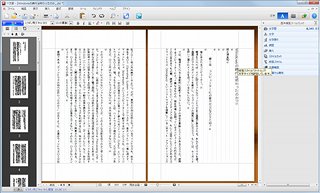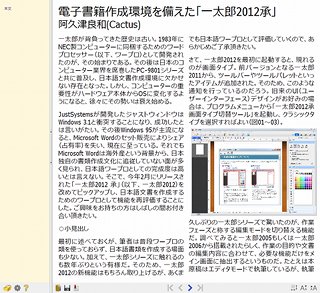EPUB形式で保存する
さて今回は最終回。これまで作成してきたデータをいよいよEPUB形式で出力しましょう。「一太郎2012 承(以下、一太郎2012)」のEPUB出力手順で迷うところはありませんが、当初筆者が気付かなかったのは表紙に関する設定。出力時に現れるEPUBファイルのプロパティダイアログを見れば一目瞭然なのですが、DTPソフトウェアの感覚で操作していたためか、すっかり見落としてしまった次第です。
「EPUBファイルのプロパティ」ダイアログでは、表紙として使用するシートや画像を選択しましょう。また、<詳細>ボタンをクリックしますと、キーワードや著作権などEPUBで決められているプロパティ情報の指定が可能です。検索性を高める場合や情報を付加する場合、ここに情報を加えておきましょう(図01~04)。
後は通常のアプリケーションと同じく、ファイル名や保存先フォルダーを指定してEPUBファイルを出力するだけですが、ここで注目したいのがログ情報。例えば図06では「【警告】文字間隔の設定は反映されません」というメッセージが確認できます。これは、一太郎2012側でサポートしている機能ながらも、EPUB出力時は無視されるという意味。前回の記事でも述べたように、全ての装飾処理がEPUBとして表現できるわけではありません。原稿作成時はこの点に注意してください(図05~07)。
 |
図06 これでEPUBの出力が始まります。ログには詳細情報が表示され、赤字は一太郎2012でサポートしながらもEPUB 3.0でサポートし切れていない部分を意味します。完了後は<閉じる>ボタンをクリックしてください |
これでEPUBファイルの作成が完了しましたが、アップロード前には内容を確認したいはず。Windows OS環境でEPUBを閲覧するには、ソフトウェアを導入しなければなりません。EPUBに注力しているイーストが公開する「espur」はEPUB 3.0に対応していますので、縦組みやルビが正しく表示されています。しかし、筆者の設定に問題があったのか図版の位置がずれてしまう点や、改ページが反映されないといった問題が残りました。Mozilla Firefoxの拡張機能である「EPUBReader」でも表示させてみましたが、現時点ではEPUB 3.0に対応していませんので、本文が横組みになってしまいました(図08~09)。
このようにEPUBリーダーによって表示結果が異なります。本来であればスマートフォンやタブレット型コンピューターも用意し、各環境での表示結果を見ながら微調整を繰り返しましょう。また、文書の誤字脱字もここでチェックすることをお勧めします。一太郎2012にも校正機能が備わっていますが、印刷物なら紙でチェックしないと見落としてしまうことがしばしば。今回は電子書籍を作成していますので、完成品となるEPUB上で誤字脱字が残っていないかチェックしてください。
パブーで電子書籍を公開する
EPUBファイルの準備ができたら、次はネット上に公開してみましょう。現在EPUBをサポートするオンライン電子書籍サイトは少なくありませんが、一太郎2012のユーザー登録を終えている方なら、電子書籍を無料で「パブー(http://p.booklog.jp/)」に公開することが可能です。本来であれば同サービスでEPUBファイルのアップロードを行うには、525円/月のプロ版アカウントを申し込まなければなりません。しかし、一太郎2012ユーザーであれば、2013年3月31まで無料でアップロードすることが可能です。今回はパブーのサービスを使って電子書籍を公開してみましょう。
まずはパブーのユーザー登録を行います。専用ページにアクセスし、サインアップを行いましょう。なお、ここで入力した電子メールアドレスに確認メールが送信されます。同メールに書かれたURLをクリックして、ユーザー認証を確定しておきましょう。続いて一太郎連携設定を行うページにアクセスし、Justアカウントで使用している電子メールアドレスを入力してください。これで認証操作を行えば、パブーにおける一太郎2012との連携設定が完了します(図10~12)。
 |
図10 パブーのユーザー登録を行います。IDやパスワードなどを指定し、情報を入力してください。利用規約を確認して問題ないようであれば、<利用規約に同意する>をクリックしてから<ユーザー登録>ボタンをクリックします |
これで、一太郎2012で作成したEPUBファイルのアップロードが可能になりました。パブーで電子書籍を公開するには、最初に"本"を作らなければなりません。あくまでもパブーで公開されるのは"本"であり、一太郎2012で作成したEPUBは本の中身。つまり、"本を作成し、EPUBをアップロードする"という作業が必要になります。「本を作る」をクリックし、本のタイトルや概要を入力しましたら、カテゴリやタグを選択してください。また、表紙画像は一太郎2012の「画像に変換して保存」機能を使って用意しましょう(図13~14)。
"本"を作成し終えたら、「PDF・ePub更新」ページからEPUBファイルをアップロードします。ここで「パブープロ版のご契約が必要です」と気になるメッセージがページ上に現れますが、これはPDFファイルをアップロードする際の話ですので、今回は関係ありません。また、<アップロードしたファイルからWeb閲覧用ページを作成する>にチェックを入れることで後のページ編集が可能になりますので、必ず選択しておきましょう。後は<アップロードする>ボタンをクリックし、十数秒程度待てばアップロードが完了します(図15~18)。
続いてページ左側に並ぶ「ページの管理」からアップロードしたEPUBファイルの内容を編集でき、「表紙画像エディタ」で表紙画像を作成することが可能ですが、基本的にはEPUB作成時に行った作業と同じですので、ここでは割愛します(図19~20)。
それでは最後に電子書籍を公開しましょう。ページ左側にある「本の公開と価格」をクリックしますと、本の公開設定が可能になります。ここで価格設定を行いますが、今回は拙著ながらも既に書籍として発売している「Windowsの時代は終わったのか?」の第一章のみを無料公開しますので、ここでは料金設定を行いません。ご自身の著書を公開する場合は有料を選択し、適正な価格を付けてください。最後に著作権侵害の確認し、設定を保存すれば公開となります(図21~25)。
なお、公開された電子書籍はこちらのリンクから閲覧できますので、ご興味のある方はご覧ください。以上で一太郎2012による電子書籍の作成紹介を終えますが、個人的な感想を述べさせてもらえば、作業自体は実に簡単でした。
正直なところ一太郎2012自体に不慣れな部分もありましたので、目的の機能にたどり着かずに戸惑う場面もありました。それでも個人でも簡単に電子書籍を作れる環境が比較的安価で手に入るのは素晴らしいという他ありません。最近忘れられがちな"コンピューターで何かを生み出す"という楽しさを味わいたい方は、一太郎2012による電子書籍作成にチャレンジすることをお勧めします。
阿久津良和(Cactus)