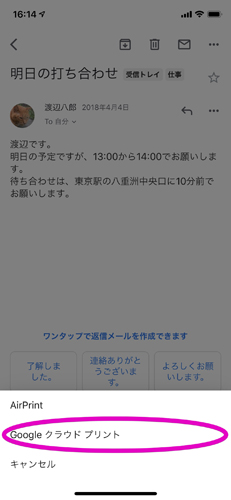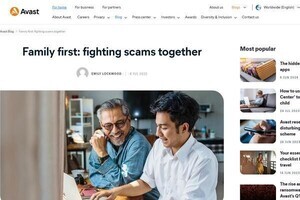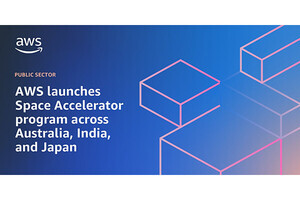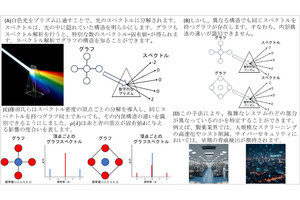パソコンからでもスマートフォンからでも利用できるGmailですが、時にはその内容を紙に印刷しておきたいということもあるかと思います。筆者も海外に行く時は、バックアップとしてフライトやホテルの予約情報メールなどを紙に印刷して保存するようにしています。→過去の回はこちらを参照。
そうした「メールを紙に印刷する」時に使われるGmailの印刷機能ですが、実はその活用方法は印刷だけにとどまりません。この機能を用いれば、スキャナなどを使う必要なく、メールを直接PDFファイルに変換することが可能なのです。そこで今回は、Gmailの印刷機能を活用したメールのPDF化について説明したいと思います。
まずはパソコンで利用するWeb版GmailによるメールのPDF化ですが、これはWebブラウザによっていくつかの方法が存在します。代表的なのは多くのWebブラウザに標準搭載されている、印刷するファイルをPDFファイルに変換する機能の活用です。これを利用するにはまず、Gmailから印刷ボタンを押すなどして、印刷プレビュー画面を呼び出します。
続いてプリンターを選ぶ際、Webブラウザにもよりますが「PDFに保存」「Microsoft Print to PDF」などPDFに変換する項目を選んでから印刷ボタンをクリックし、ファイルの保存先を選ぶことで、メールをPDFファイルとして保存することが可能です。
-

プレビュー画面のプリンター選択画面から、PDFに変換する項目を選ぶ。Microsoft Edgeの場合は「Microsoft Print to PDF」を選択(1)してから「印刷」ボタン(2)をクリックする
またWebブラウザにGoogle Chromeを使っている場合に限られますが、メールをPDFに変換してGoogleドライブに保存するという方法も存在します。こちらの操作方法も基本的には1つ目と同じで、印刷画面を呼び出した後のプレビュー画面で、「送信先」に「Googleドライブ」を選んでから「保存」ボタンをクリックするだけ。するとメールをPDFに変換して、同じGoogleアカウントのGoogleドライブ上に自動的にアップロードしてくれるのです。
Chromeユーザーがどちらの方法を利用すべきかは、PDF化したメールの使い道によって変わってくるでしょう。パソコン上の他のソフトで活用する、あるいはUSBメモリに保存するなどといった場合は前者を利用した方がよいのですが、スマートフォンなど他のデバイスから利用する、あるいは他の人と変換したPDFを共有するといった場合は、後者の方が役立つかと思います。
そして実は、スマートフォン版のGmailアプリでも、印刷機能を用いてGmailのメールをPDF化することが可能なのです。iOSとAndroidとでやや操作が異なることから、それぞれのやり方を説明しておきましょう。
iOSの場合、まずPDF化したいメールを開いた後にメニューから「印刷」を選びます。
すると「AirPrint」と「Googleクラウドプリント」の2つが現れるので、「Googleクラウドプリント」を選びます。
Googleクラウドプリントが呼び出されるので、「ドライブに保存」を選びます。
最後に「保存」をタップすることで、選んだメールがPDFに変換され、Googleドライブ上に保存されます。
Androidの場合もiOSと同様に、PDF化したいメールを開いた後、メニューから「印刷」を選びます。
印刷のプレビュー画面が現れるので、画面上部のプルダウンメニューをタップして「PDF形式で保存」を選んだ後、画面右側上部にある「PDF」マークのボタンをタップします。
するとPDFファイルの保存先を選ぶ画面が現れるので、好みの場所を選んで「保存」ボタンをタップすれば変換されたPDFファイルが保存されます。この際、メニューからGoogleドライブの保存先を選ぶことで、スマートフォンの中だけでなくGoogleドライブにファイルを保存することも可能です。
メールのPDF化は意外とニーズの高い機能でもあり、PDFにすることで、プリンターがなくても「ネットプリント」や「ネットワークプリントサービス」などを使ってコンビニエンスストアのコピー機から印刷するなどの活用も可能になります。パソコンからでもスマートフォンからでも、場所を選ばず思い立った時にすぐ利用できるので、ぜひ有効活用してみて下さい。
著者プロフィール: 佐野正弘

福島県出身、東北工業大学卒。エンジニアとしてデジタルコンテンツの開発を手がけた後、携帯電話・モバイル専門のライターに転身。現在では業界動向からカルチャーに至るまで、携帯電話に関連した幅広い分野の執筆を手がける。