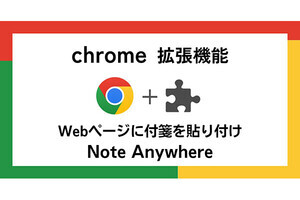普段Gmailを使っていて、何となく不便だな……と気になっていることがあるけれど、どうやって改善すればよいか分からず、そのまま使い続けている。そんな人も少なくないのではないでしょうか。→過去の回はこちらを参照。
実はそうした要素のいくつかは、設定を変更することで解決することが可能なのです。そこで今回は設定の「全般」タブで、細かな設定を変更することで使い勝手を改善する方法について説明しましょう。
ちょっとした設定の変更で使い勝手が改善できる要素の1つに上げられるのが、受信トレイに表示されるメールのスレッド表示件数です。通常は一度に50件のスレッドが表示されていますが、人によっては多い、少ないと感じている人もいることでしょう。
しかし、これは設定によって必要に応じてその数を変更することが可能です。具体的には、「全般」タブにある「表示件数」の数を変更します。標準では50件となっていますが、10件から100まで変更できるので、もっと多くのスレッドを表示したい場合は100件に、画面が狭いので少ない件数の表示にしたいといった場合は25件に減らすなど、環境に応じて変えてみるのがよいでしょう。
スレッドに関連して、そもそも受信トレイのメール表示を、スレッド単位ではなくメール単位で表示したいと思っている人もいるのではないでしょうか。同じトピックを自動的にまとめてくれるスレッド機能は確かに便利なのですが、スレッドが長く続きすぎると最新のメールを確認するのに下までスクロールしなければならず、むしろメールの処理効率が落ちてしまうことがよくあるからです。
そんな時は「全般」タブの「スレッド表示」で、「スレッド表示ON」から「スレッド表示OFF」に切り替えるのがよいでしょう。もちろんスレッド表示は一時的にオフにすることも可能なので、シーンに応じて利用しやすい表示方法に、適宜設定を切り替えながら利用するのがよいでしょう。
メールの返信をする時にも、細かな不満を抱くポイントがいくつかあります。その1つが「全員に返信」です。
メールに返信する際、やり取りしている相手だけでなく、「CC」に含まれている人にも同時にメールを返信したいことも少なからずあるかと思います。ですがメール詳細画面の左上にある返信ボタンは、標準ではやり取りしている相手への「返信」となってしまい、「全員に返信」を選ぶには一番下まで移動するか、メニューから呼び出す必要があることから、特にスレッドが長く続いている時は不便なのです。
ですがGmailの設定では、実はデフォルトの返信方法を「返信」ではなく「全員に返信」にしてしまうことも可能です。具体的には、「全般」タブの「返信時のデフォルト操作」を「返信」から「全員に返信」に変更すればよいのです。
この設定を変更すると、先の返信ボタンがデフォルトで「全員に返信」となり、相手の抜けもれなく返信ができるようになります。ビジネスメールでは複数の相手がCCに含まれている場合も多いので、こちらに設定を変更しておくと何かと便利でしょう。
返信に関連してもう1つ、相手への返信が「分かりました」など、やり取りを終了する内容である場合、送ったメールをそのままアーカイブしてしまいたいという人も多いのではないでしょうか。そんな時に便利なのが「送信&アーカイブ」のボタンで、これを押すと送信とアーカイブを1つの操作でできるようになります。
「送信とアーカイブ」ボタンを表示するには、「全般」タブの「送信&アーカイブ」を、「返信に [送信&アーカイブ] ボタンを表示する」に変更するだけ。変更すると次回から、返信画面の「送信」ボタンの隣に「送信&アーカイブ」のボタンが出てくるようになります。
これら一連の設定変更で、細かな使い勝手を改善できるのは確かなのですが、1つだけ注意が必要なのは、一連の設定を変更した後、設定画面の下部にある「変更を保存」をクリックしないと変更が反映されないということ。ボタンは設定画面の最下部にあって見落としがちなので、この操作は忘れないようにして下さい。
著者プロフィール: 佐野正弘

福島県出身、東北工業大学卒。エンジニアとしてデジタルコンテンツの開発を手がけた後、携帯電話・モバイル専門のライターに転身。現在では業界動向からカルチャーに至るまで、携帯電話に関連した幅広い分野の執筆を手がける。