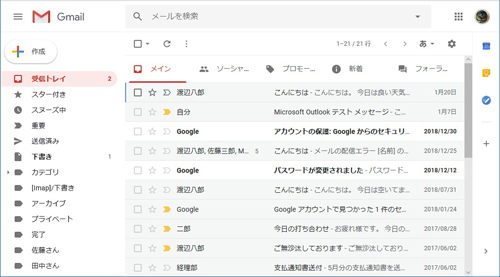前回、いつものデスクトップと環境が異なる時にGmailを使いやすくするため、「簡易HTML形式」を使った表示方法について説明しました。ですが、しかし実際のところ、国内であればモバイルでも高速な通信環境が利用できることから、簡易HTML形式を頻繁に利用するケースは多くないかと思われます。
しかしながら外出先でノートパソコンを利用し、いつもより狭い画面でGmailを使う必要があるという人は意外と多いのではないでしょうか。そこで今回は、通常形式のGmailを利用しながらも、狭い画面でより快適に利用するための方法について説明したいと思います。
狭い画面を有効活用するには、Gmailを利用する上で最も重要な、受信トレイの表示領域を増やすのが近道でしょう。そのためにまずすべきことは、画面左に表示されているメニューバーと、右側のサイドパネルを小さくすること。なぜならこれらを小さくすることで、受信トレイの左右の表示領域を増やせるからです。
メニューバーとサイドパネルを小さくする方法は簡単で、それぞれ左上、右下にあるボタンをクリックするだけです。小さくした状態であっても、マウスカーソルを左右それぞれの合わせれば元のメニューが表示されるので安心です。
次の設定は、受信トレイの上部にあるカテゴリのタブを消すことです。各カテゴリに分類されているメールが受信トレイにひとまとめに表示されることにはなりますが、画面上部のタブがなくなる分表示領域を広くすることができます。
カテゴリタブを消すには、設定画面から「受信トレイ」のタブを選び、「カテゴリ」の項目にある「メイン」以外のカテゴリのチェックを外した後、「変更を保存」ボタンをクリックします。
そして最後にもう1つ、添付ファイルやアイコンなどの表示を消して受信トレイに表示されるメールの間隔を詰めることも忘れないようにしましょう。1つの画面により多くのメールを表示できるようになれば、その分メールチェックがしやすくなるからです。
メールの間隔を詰めるにはまず、Gmail上で設定ボタンを押した後、「表示間隔」を選択します。
すると下のような画面が現れますが、標準状態では「デフォルト」が選ばれているので、これを「最小」に変更し、「OK」をクリックしましょう。
するとメール間の間隔が大幅に狭まり、受信トレイ一覧により多くのメールが表示されるようになります。「最小」では間隔が狭すぎると感じた場合は、同じ操作で「標準」に変えてみるといいでしょう。
狭い画面を活用する上でもう1つ、覚えておきたいのが、複数のウィンドウを活用する方法です。Gmailは基本的に、ブラウザ上の1つのウィンドウで、メールの確認から送信まで全ての作業をこなします。ですが実は、受信したメールの詳細を別ウィンドウで開いたり、新しいメールを別のウィンドウを開いて作成したりすることも可能なのです。
複数のウィンドウを扱うのはやや面倒に感じるかもしれません。ですがWindowsであれば「Alt+Tab」、Macであれば「Command+Tab」といったように、タスクを素早く切り替えるショートカットさえマスターしていれば、複数のウィンドウでGmailを扱った方が、ウィンドウ1つ当たりの情報量が増える分狭い画面を有効活用しやすいのです。
Gmailの個々の機能を別のウィンドウで開く方法はいくつかありますが、狭い画面で素早く操作するためにも覚えておきたいのが、Shiftキーを使った方法です。具体的には、受信トレイの中からメールを選ぶ、あるいは「作成」ボタンを押して新規メールを作成する際に、Shiftキーを押しながら左クリックします。これだけの操作で、メールの詳細画面や作成画面を、別のウィンドウで表示できるようになります。
これまで出張などでメールを処理するのに不便な思いをしていた人も、こうしたテクニックを活用すれば従来より快適にGmailを扱えるようになることでしょう。ノートパソコンの利用頻度が多い人は、ぜひ活用してみてはいかがでしょうか。