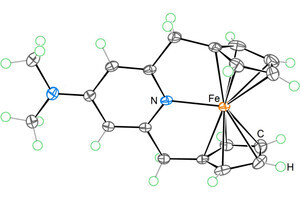米Googleは2月11日(現地時間)より、Gmailの受信トレイ一覧上で右クリックした際、表示されるメニューに新たな機能を追加したことを発表しました。
従来、右クリックしたときに表示されるメニューは「他のタブへの移動」「アーカイブ」「未読/既読の切り替え」「メールの削除」の4つの機能のみで、タブへの移動以外は2018年の大幅なアップデートにより、メールにマウスカーソルを合わせることで直接呼び出せるようになったことから、右クリックメニューの存在意義が失われてしまっていたのは事実です。
しかし今回のアップデートで、その右クリックメニューから呼び出せる機能が大幅に追加され、利用価値が大幅にアップしています。この機能は執筆時点ではまだ一部のユーザーにしか提供されていないのですが、2019年2月22日以降随時アップデートされていく予定ですので、今回は先んじて右クリックメニューの新機能について説明していきたいと思います。
新たに追加された機能の1つ目は、メールに直接返信したり、メールを転送したりする機能です。従来はメールの返信や転送をするためには一度メールを開かなければいけませんでしたが、一度内容をチェックしたメールに返信する場合であっても、メールをまた開くのが面倒だったのは事実。ですが今回のアップデートで、目的のメールを右クリックした後「返信」「転送」などを選ぶことで、直接返信や転送ができるようになったのです。
2つ目は、アーカイブや削除などに加えてスヌーズが呼び出せるようになったこと。右クリックして「スヌーズ」を選んだ後、時間を設定すればスヌーズできるようになります。もっともスヌーズはアーカイブなどと同様、メールにマウスカーソルを合わせれば呼び出せるので、それほど重要度は高くないかもしれません。
3つ目はラベルの付与や移動ができること。右クリックした後「移動」を選び、さらにラベルを選ぶことで、メールを受信トレイから他のラベルに移動することができます。同様に「ラベルを付ける」を選んでから好きなラベルにチェックを付けることで、メールにラベルを付与することも可能です。
同様の機能としてもう1つ、「ミュート」も呼び出すことができます。これはアーカイブとは異なり指定のメールだけでなく、返信も含めたスレッドごと受信トレイから見えなくしてしまう機能。メール詳細画面からもメニュー上から指定することが可能ですが、右クリックから直接利用できるのでよりミュートがしやすくなっています。
なお、ミュートしたメールはアーカイブ同様通常の手段で見つけることはできません。後から確認するには検索演算子を使い、検索ボックスに「is:muted」と入力して検索する必要があることに注意が必要です。
4つ目はメールの検索機能です。メールを右クリックすると「○○さんのメールを検索する」という項目が現れるので、これをクリックするとその人から届いたメールだけを検索することができます。メールアドレスを入力して検索する必要がなくなるので非常に便利です。
そして、5つ目の機能はメールの詳細を別ウィンドウで開く機能。右クリックしてから「新しいウィンドウで開く」を選ぶことで、新しくウィンドウが開いてメールの内容が表示されます。こちらも従来は一度メールを開かないと利用できない機能でしたが、右クリックで呼び出し可能になったことで、より便利に活用できるようになったといえるでしょう。
これまで、あまり活用手段がなかったGmailの右クリックメニューですが、今回のアップデートによって確実に便利になっています。新しい右クリックメニューを上手く使えばメールをより素早く処理できるようになるので、アップデートされた暁には大いに活用してみるといいでしょう。