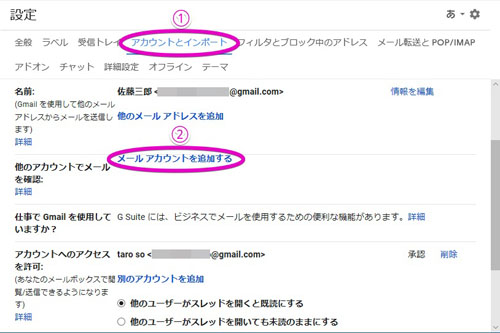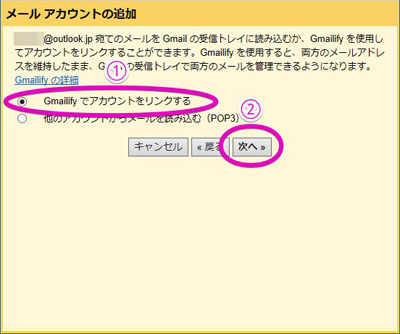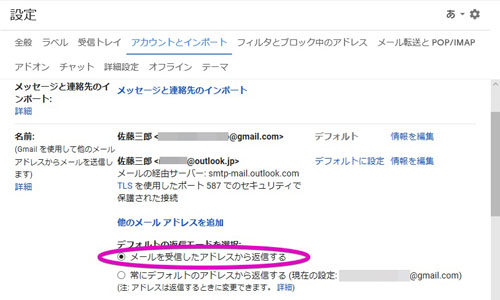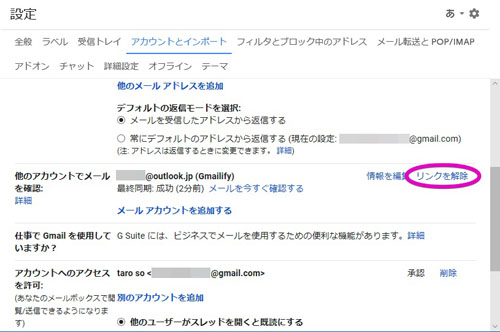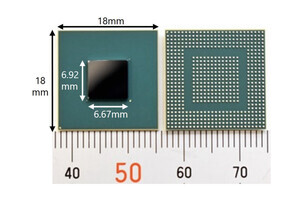前回は複数のメールを管理しやすくする方法として、自分のGmailのアカウントから他のアカウントのGmailを委任する方法について説明しました。しかし、この方法が利用できるのはすべてのメールアドレスがGmailで管理されていることが前提なので、他のメールシステムを利用している場合そのまま使えないのが弱点です。
では、Gmail以外のメールアカウントを、Gmailから管理する方法はないのか……?というと、実はしっかり用意されています。「Gmailify」という機能を用いてGmailとそのアカウントをリンクさせることにより、従来のメールサービス上だけでなく、Gmail上でもそのメールアカウントを管理できるようなるのです。
それでは、Gmailifyの使い方について説明しましょう。Gmailの設定画面を開いた後に「アカウントとインポート」のタブを選び、「他のアカウントでメールを確認」の項目にある「メールアカウントを追加する」をクリックします。
すると次のような画面が現れるので、メールアドレスを入力して「次へ」をクリックします。
次の画面ではGmailifyを利用するか、POP3方式でメールを受信するかを選択します。後者の方法でもGmailからメールを受信すること自体は可能ですが、Gmailの機能と完全に連動させるには、「Gmailifyでアカウントをリンクする」を選んで「次へ」をクリックする必要があります。
ここからは個々のメールサービスによって操作が異なるのですが、ここではマイクロソフトのメールアドレス(outlook.jpなど)を利用した場合の手順について説明しましょう。まずはメールアドレスとパスワードを入力した後「サインイン」をクリックします。
すると次のような画面が現れるので、「はい」をクリックすると設定完了の画面が現れます。
これでGmailifyの設定は完了です。後はGmail上から既存のGmailのアドレスと、追加したアドレスの双方を用いてメールの送受信ができるようになります。追加したアドレスのメールに関しても、迷惑メールフィルタやメールの検索機能など、Gmailの機能をフルに活用できるので非常に便利です。
ただしGmailifyを使用する上ではいくつか注意が必要な点もあります。1つは、受信したメールはどちらも区分けなく受信トレイ上に現れるため、そのままではメールの管理がしづらいこと。そんな時はフィルタ機能を使い、「To」に追加したメールアドレスを用いてラベル付けするなどして、うまく分類するのがいいでしょう。
2つ目はメールを送信する時で、メールを送る相手に応じてどちらのアドレスから送信するかを指定する必要があります。送信元アドレスは、メール送信画面から「From」の所にあるメールアドレスをクリックすることで変更することが可能です。
また、メールに返信する際、自動的にそのメールを受信したアドレスを用いて返信するよう、設定することも可能です。設定画面の「アカウントとインポート」のタブを開いた後、「名前」の項目にある「デフォルトの返信モード」から「メールを受信したアドレスから返信する」を選択すればOKです。
そしてもう1つは、Gmailifyで追加できるメールアドレスは、1つのGoogleアカウントに対して1つだけだということ。2つ以上アドレスを追加する場合はPOP3方式での追加となり、Gmailの機能をフルに生かせないことに注意が必要です。
ちなみにGmailifyで追加したメールアドレスを削除するには、設定画面の「アカウントとインポート」タブを開いた後、「他のアカウントでメールを確認」の項目に追加されたメールアドレスの右側の「リンクを解除」をクリックするだけです。
前回紹介したアカウントの委任よりもやや複雑ではありますが、やはりGmail以外のメールも管理できるのがGmailifyの魅力。上手に活用して複数のメールを同時に運用してみて下さい。