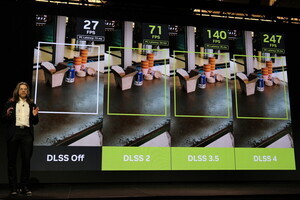仕上げのステップとしてOSのインストールとドライバ、ソフトウェアのインストール作業に移りたい。作業内容としては、BIOSセットアップ、OSのインストール、ドライバのインストール、ソフトウェアのインストールといった順番だ。最近の自作パーツでは相性問題も減っており、よほどのことが無ければ問題無く進むだろう。今回も肩の力を抜いて気軽に進めていこう。
まずはBIOSセットアップ。最近ではBIOSセッティングの多くの項目が自動化されており、特に設定を意識しなくてもそのままOSをインストールできる場合が多い。GIGABYTEのマザーボード「GA-EP45-UD3R」では、電源投入から最初の画面が表示された段階で、DEL(Delete)キーを押すことでBIOS設定画面に進める。製品によってはDeleteキーではない場合もあるが、どの製品も基本的には起動時の画面にキー操作の情報は表示される。さて、上記のタイミングでDeleteキーをポンと押せば、ハードウェアの認識がしばらく続いた後、BIOS設定画面に入ることができる。

|

|
Tabキーを押しPOSTSCREEN表示に切り替えた場合の表示。ここでも操作に関する情報は画面下にある |
Deleteキーが受け付けられると、画面下の表示が「Prepare to Enter Setup...」の表記に変わる。Deleteキーはブートシーケンスに移る前の段階、つまりキー操作に関する表示がされている間に押さなければならない |

|
最後にトップ画面の「Save & Exit Setup」を選び、設定変更を保存して終了。ちなみに、GA-EP45-UD3Rは、2つのBIOS設定項目を保持し、もしBIOS設定でトラブルが起きた際にはバックアップのBIOS設定に切り替わることで、万が一のBIOSクラッシュに備える「Dual-BIOS」を装備している |
ここまで設定できれば、OSの入ったメディアをドライブに入れ、再起動させればメディアを読み込み、OSインストール作業が始まるはずだ。OSインストール作業はここでは省くとして、次の段階として、まずはマザーボードドライバのインストールに移ろう。マザーボード用のドライバは、製品に付属のCDに収録されている。GA-EP45-UD3Rを例に進めていくと、ドライバCDを光学ドライブに挿入すると自動でセットアップ画面が起動し、しばらく待てば「Xpress Install」が表示される。このXpress Installはマザーボードに必要なドライバを自動でピックアップし、一連のインストール作業を自動化してくれる。Xpress Installのボタンを押せば、インストール作業と再起動が何度か繰り返された後、完了を示すアラートが表示されるはずだ。マザーボードのドライバがインストールできたら、グラフィックスカードやその他追加したカードなどのドライバを順次インストールしていこう。
ドライバのインストールが終われば、その後は後はセキュリティ対策ソフトやWindows Update、普段使いのソフトウェアなどをインストールして作業完了だ。ただその前に、GA-EP45-UD3Rには便利な独自ツールが付属しているので、これをインストール。ついでにその活用テクニックも紹介しておこう。
最初に省電力ツールの「Dynamic Energy Saver」(以下DES)から。ちなみにこのツール、Xpress Installでドライバを自動インストールした場合には同時にインストールされているはずだ。一度マザーボードの話に戻るが、マザーボードのCPUソケット周辺は四角いフェライトコアが並んでいる。これはCPUに電力を供給するための回路であり、このフェライトコアの数を数えて「フェーズ数」と呼んでいる。一般的にはこのフェーズ数が多ければより高TDPのCPUにも対応できると言われている。ならばたくさん積んだ方が有利と思ってしまいがちだが、一方でCPU負荷が低い時、省電力モードの際などでは、多すぎることで電力効率が悪くなる。電力効率が悪いということは、無駄に電力を消費し、無駄な電力はPCにとってやっかいな熱へと変化するため悪循環なわけである。DESは動作中に使用するフェーズ数を可変させることで、高負荷時、低負荷時、いつでも最適な値の電力を供給することができるのだ。

|

|
CPUソケット周辺に並ぶ四角い部品がフェライトコア。GA-EP45-UD3Rでは左辺に3個、上辺に3個の計6個搭載されている |
メモリスロットの上にある「6 PHASE LED」。DESを利用すると、ここが使用中のフェーズ数をリアルタイムに示す |
GA-EP45-UD3Rに搭載されているのは最新のDynamic Energy Saver Advanced(DES-A)である。画面右のサークルはDESのオン/オフを切り替えるスイッチになっており、ここをクリックすると「On」の文字が緑に浮かび上がる。この状態で、画面中央にはピストンが表示されており、黄色のピストンが使用中のフェーズ数を示している。状況によって常に可変しているはずだ。この他にも省電力を詰められる箇所がある。まず「CPU Throttling」と書かれた箇所のオン/オフスイッチ。CPU周波数を可変させられる機能を有効/無効にするためのものだ。そしてDESオン/オフのサークル下にある何も説明の無い緑のランプ。これはマザーボード上のDES動作ステータスを表すLEDを制御するものであり、緑の際はLEDオン、クリックして灰色となるとLEDオフとなる。筆者の計測したところでは、DES-Aオフ時の消費電力がアイドル時115Wだったのに対し、DES-AとCPU Throttlingをオン、LEDをオフにすることで108Wまで下がった。また円周率計算ソフトでCPUに負荷を加えた際は、同137Wから130Wへと、こちらでも7Wほどの低下が見られた。
もうひとつ別のツールも紹介しておこう。自作PCと言えばオーバークロックも楽しみのひとつだが、BIOSを直接設定したりと初心者には敷居が高い。「EasyTune 6」は、Windows上からオーバークロックを楽しめるツールだ。なお、ツールの性格上、Xpress Installの標準ではインストールされていないので、ドライバCDから手動でインストールすることとなる。EasyTune 6の画面は、いくつかのタブで構成されており、CPUやMemory、HW Monitorといった項目は動作状況を確認するためのものだ。オーバークロックに関連するのはTuner、Smart、そしてグラフィックスカードのオーバークロックではGraphicsというタブが関連する。

|
3つのオーバークロック設定がプリセットされており、ボタンひとつでオーバークロックを実行できる。右上に小さなタブで「Easy」「Advance」というのもあるが、これはさらに細かに設定を詰めていく上級者向けの機能 |
EasyTune 6で特に注目なのはTunerタブにある「Quick Boost」。1から3までのボタンが並んでいるが、そこに記載されているCPUとFSBにボタンひとつで適用できる機能だ。今回使用したCore 2 Duo E8500(3.16GHz)では、設定1がFSBを1600MHzに引き上げた3.60GHz駆動、設定2がFSBを1720MHzに引き上げた3.87GHz駆動、設定3がFSBを1800MHzに引き上げた4.05GHz駆動となっていた。ちなみに、クロックも低いモード1は比較的低リスクで、クロックの高いモード3はリスクも高く動作しないこともある。筆者のテストでは、バルクのDDR2-800メモリではモード2までだったが、TWIN2X2048-8500C5Dとの組み合わせでは、モード3でもOSを起動させることができた。オーバークロックは自己責任が原則であり、CPUやメモリのオーバークロック耐性に関わるため運任せだ。しかし動いた時のお得感はオーバークロックの醍醐味なのである。
このような具合で、今回の自作PCは完成。GA-EP45-UD3Rは省電力と、オーバークロックと、どちらでも楽しめる楽しいマザーボードだ。そしてオーバークロック時には、TWIN2X2048-8500C5DメモリやCMPSU-650TXJP電源などが安定した動作を見せてくれた。自作PCは、自分でパーツを選んでいくため、それがすばらしい性能を見せてくれた際の感動はひとしおだ。もちろんパーツ選びには経験がいちばんものを言うが、今回のようにしっかりしたパーツを選ぶことでリスクは減らすことができる。これを参考に、いままで難しいと思っていた自作PCがもっと身近に感じていただければ幸いである。
(機材協力 : リンクスインターナショナル)