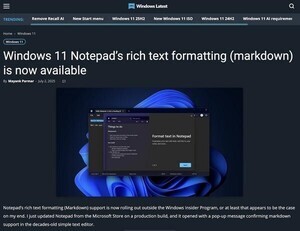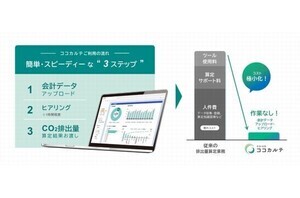今回は、各セルに入力されているデータを複数のセルに分割する方法を紹介していこう。通常、こういった処理には関数やマクロを利用するのが一般的であるが、簡単なものなら「区切り位置」コマンドを使ってデータを分割することも可能だ。必要に応じてデータ形式を自由に加工できるように使い方を覚えておくとよいだろう。
カンマ、スペース、タブなどの文字でデータを分割する
「区切り位置」は、各セルに入力されているデータを複数のセルに分割する機能。他の文書からExcelにコピー&ペーストしたデータを、複数のセルに分割する場合などにも活用できるので、使い方を覚えておくとよいだろう。
今回は、データ内に空白(スペース)を含む文字列を複数のセルに分割する場合を例にして、基本的な使い方を紹介していこう。以下に示した表は、「名前」のデータの姓と名の間に「半角スペース」が挿入されている。このような場合に「区切り位置」を使ってデータに分割することが可能だ。
では手順を解説していこう。まずは、分割後のデータを配置する列を確保する。「名前」の列の右側に「空白の列」を挿入する。
続いて「データを分割するセル範囲」を選択し、「データ」タブにある「区切り位置」をクリックする。
「区切り位置指定ウィザード」が表示されるので、まずは分割方法を指定。「カンマやタブなどの区切り文字によってフィールドごとに区切られたデータ」を選択し、「次へ」ボタンをクリックする。
次は「区切り文字」を指定する。今回は空白(スペース)を区切り文字にしてデータを分割するので、「スペース」の項目だけにチェックを入れて「次へ」ボタンをクリック。なお、画面下部には分割後のイメージが表示されている。こちらも参考にしながら操作を進めていくとよいだろう。
最後に、分割後のデータを配置する先頭セルなどを指定する。通常は、そのまま「完了」ボタンをクリックすればよい。
既存のデータ(B列)を置き換えることを確認するメッセージが表示されるので、「OK」ボタンをクリックする。
データが「スペース」の位置で分割され、B列とC列に分けて配置される。あとは、見出しのセル(B2とC2)を適当な文字に置き換えるだけ。これで、名前を「姓」と「名」に分割した表に加工することができる。
上記の例では「半角スペース」を区切り文字に指定したが、データ内に「全角スペース」が含まれている場合も同様の手順でデータを分割できる。もちろん、区切り文字の指定を変更すれば、タブやセミコロン(;)、カンマ(,)で区切ってデータを分割することも可能だ。
ただし、セミコロンやカンマが全角文字で入力されていた場合は、区切り文字として認識されないので注意すること。
特定の文字でデータを分割する
「区切り位置」には、特定の文字でデータを分割する機能も用意されている。この機能を使って「△△部××課」などのデータを分割することも可能であるが、そのためには少しだけ工夫が必要になる。
たとえば、先ほどの表において「部」の文字を区切り文字にしてデータを分割すると、以下のような結果になる。
部署を「部」と「課」に分割することは可能であるが、「部」の文字が削除されてしまうのが欠点だ。この問題を解決するには、置換機能を併用する必要がある。順番に解説していこう。
まずは、C列を選択し、文字を置換するセル範囲を限定する。
「Ctrl」+「H」キーを押して置換機能を呼び出し、「検索する文字列」に「部」、「置換後の文字列」に「部★」と入力し、「すべて置換」ボタンをクリックする。
すると、C列にある「部」の文字が「部★」に置き換わり、以下のような結果になる。
以降の操作手順は、先ほど紹介した手順と基本的に同じ。C列の右側に空白列を挿入し、「★」を区切り文字に指定して「区切り位置」コマンドを実行すればよい。
このように置換機能を併用すると、「特定の文字」を基準にデータを分割できるようになる。もちろん、置換機能により追加する文字は「★」(ほし)でなくても構わない。「▲」(さんかく)や「@」(アットマーク)など、データに含まれていない文字であれば何でもOKだ。
また、2文字以上の文字をデータ区切りの基準とする場合にも置換機能が活用できる。たとえば、「△△大学××学部」というデータを「大学」と「学部」に分割する場合、「学」の文字を基準にデータを分割しても上手くいかない。「学」→「学★」の置換を行うと以下のような結果になり、求めている結果にはならない。
このような場合は「大学」→「大学★」の置換を行い、その後「★」を区切り文字にしてデータの分割を行うと、思い通りにデータを分割できる。工夫次第で色々な場面に応用できるので、こちらも覚えておくとよいだろう。