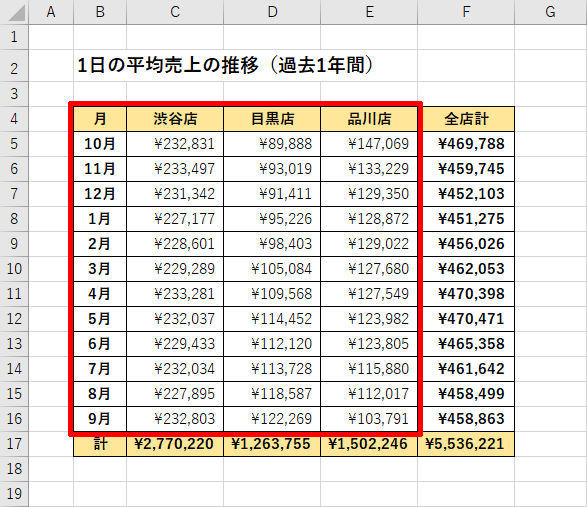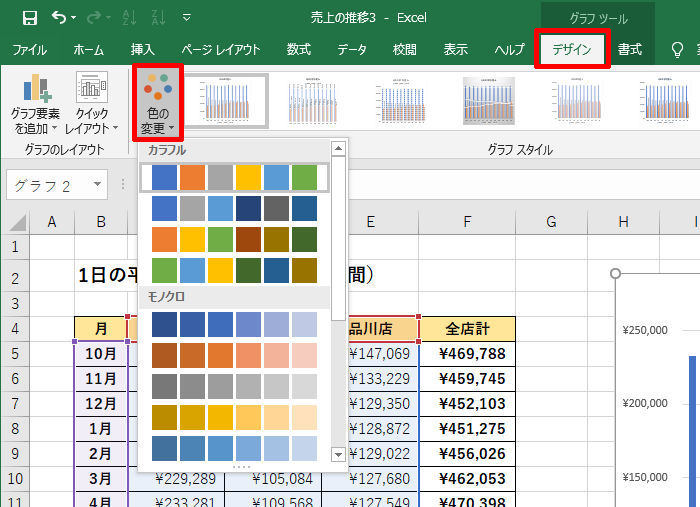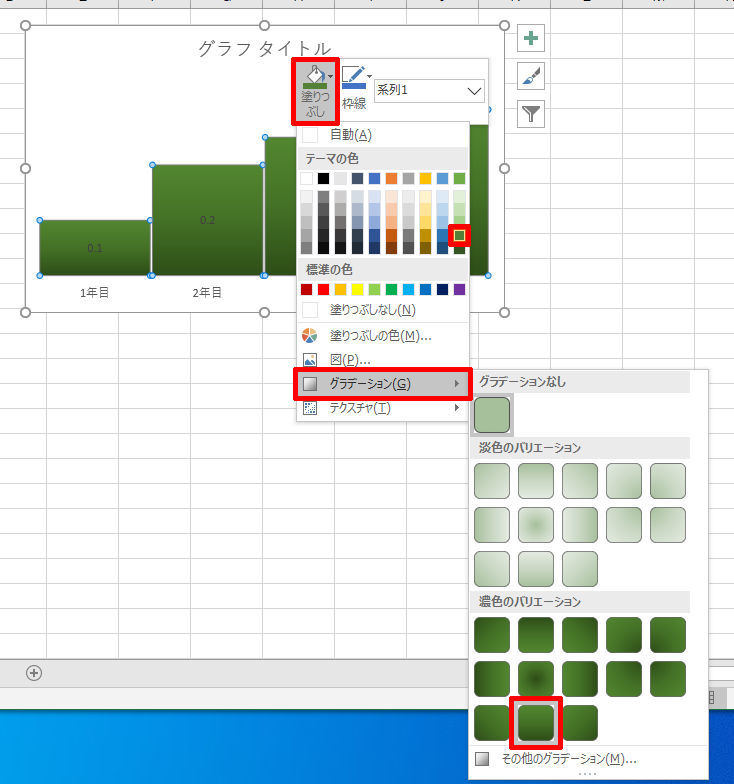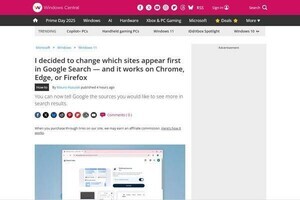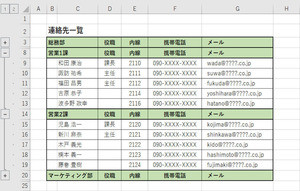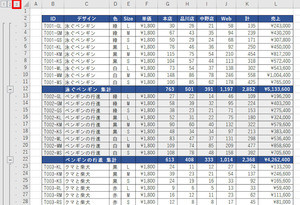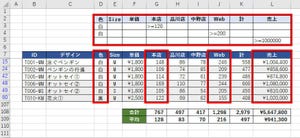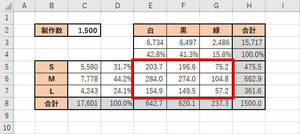今回は、グラフの色をカスタマイズする方法を紹介していこう。グラフの色を変更する操作そのものは難しくないが、「どういった目的で色を変更するのか?」を考えておく必要がある。そのほか、グラフから図版を作成するテクニックも紹介しておこう。
グラフ全体の色を変更する
今回も3つの店舗(渋谷店、目黒店、品川店)の「1日あたりの平均売上」をまとめたデータを使って操作手順を解説していこう。
この表の赤線で囲んだセル範囲をグラフ化すると、以下の図のようなグラフが作成される。
作成したグラフの色を変更したいときは、「デザイン」タブにある「色の変更」を利用するのが便利である。このコマンドを使うと、色のトーンを統一したグラフを手軽に作成できる。
ここまでの話は、グラフの見た目をよくする、デザイン的なカスタマイズといえる。もちろん、見た目を良くすることは大切であるが、ここからは「分析した結果をわかりやすく伝える」という観点で色のカスタマイズについて説明していこう。
データ系列の色を変更する
第29回の連載でも解説したように、グラフを作成する目的は大きく分けて、
(1)自分向け:データの推移を分析しやすくするため
(2)他人向け:データの推移をわかりやすく示すため
の2種類が考えられる。今回は、(2)の「データの推移をわかりやすく示すため」について考察していこう。
先ほどの「緑系の色にトーンを揃えたグラフ」は見た目はキレイであるものの、「何を示したいのか?」は伝わりづらい。そこで、色を使ってデータを強調することで「意図のあるグラフ」にカスタマイズしていこう。
データ系列の色を変更するときは、その系列の棒グラフを右クリックし、「塗りつぶし」コマンドから色を指定する。今回は「目黒店」の売上が伸びていることを示したいので、「目黒店」の系列を赤色に変更してみた。
同様の手順を繰り返して、「渋谷店」と「品川店」の色を「より薄い緑色」に変更すると、以下の図のようなグラフになる。
このように、特定の系列だけを「赤色」などの目立つ色にすることで、単純にグラフを作成した場合よりも「意図のあるグラフ」に仕上げることができる。
なお、色の組み合わせを考えるのが難しい場合は、その前準備として「色の変更」コマンドを利用すると効果的である。「色の変更」で大まかな配色を決定してから、注目してほしいデータに色を付けて強調すると、スムーズに作業を進められるだろう。
Excelに慣れている方にとっては当たり前の話であるが、グラフを作成する際の参考としていただければ幸いである。
グラフの色を個別に指定する
データ系列全体ではなく、それぞれのデータについて個別に色を指定することも可能だ。この場合は、棒グラフを2回クリックして、データを1つだけ選択した状態にする。ダブルクリックにならないように、ゆっくりと2回クリックするのがコツだ。
この状態で、さらに棒グラフを右クリックし、「塗りつぶし」コマンドで色を指定すると、そのデータについてのみ色を変更することができる。
説明したい内容によっては便利に活用できるので、こちらの指定方法も覚えておこう。
「データ系列の書式指定」を使った図版の作成
紙面に余裕があるので、「データ系列の書式設定」についても紹介していおこう。棒グラフの部分をダブルクリックすると、以下の図のような設定画面が表示される。
ここでは、棒グラフの「重なり」や「間隔」を指定できる。それぞれの値を変更することで、棒グラフを重ねて配置したり、棒グラフの間隔を変更したりすることが可能となる。
この書式を利用して「階段状の図版」を作成することも可能である。データ分析の話ではないが、余談として楽しんで頂ければ幸いだ。
まずは、以下の図のようにデータを入力し、棒グラフを作成する。
続いて、棒グラフをダブルクリックして「データ系列の書式設定」を開き、「要素の間隔」を2%程度の小さな値に変更する。
ここで作成する図版に「縦軸」や「目盛線」は必要ないので削除する。代わりに「データラベル」を「中央揃え」で配置する。
棒グラフを右クリックして色を変更する。今回は、色を指定した後に「グラデーション」も指定してみた。
「データラベル」をダブルクリックして書式設定の画面を開き、表示形式を「パーセンテージ」に変更する。
続いて、「ホーム」タブで「データラベル」の文字の書式を指定する。その後、「グラフ タイトル」に文字を入力し、「グラフ タイトル」と「横軸」の文字の書式も指定して全体的なバランスを整える。
最後に、グラフの背景部分を右クリックして色(グラデーション)を指定すると、以下の図のような「階段状の図版」を作成することができる。
この図版(グラフ)は、コピー&ペースト操作によりWordやPowerPointなどに貼り付けて利用することが可能である。
このように、グラフのカスタマイズ方法を学ぶことで、ちょっとした図版の作成にも応用できるようになる。円グラフを活用するなど、今回紹介した例のほかにも色々な図版の作成例が考えられるだろう。
データ分析から少し話が逸れてしまったが、Excelのユニークな使い方として参考にしていただければ幸いである。