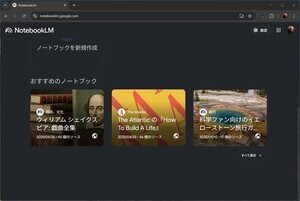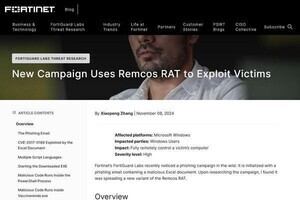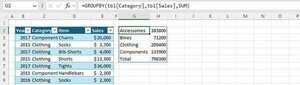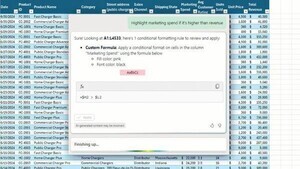応用テクニックの紹介
基本機能のおさらいができたところで、これらの機能を活用した応用術を紹介しよう。
マクロで作業を自動化
マクロは、日々の繰り返し作業を自動化するためのExcel機能だ。例えば、毎月の売上報告書を作成する際、データのコピーやフォーマットの適用など同じ手順を毎回繰り返す作業がある場合、マクロを使えばこれらを一括して実行できる。これにより、作業時間を大幅に削減し、ヒューマンエラーの発生も防止できる。
マクロの記録は簡単である。「開発」タブから「マクロの記録」を選択し、実際に作業する手順をそのまま記録するだけでよい。
なお、「開発」タブはデフォルトでは非表示になっている。次の手順で表示させることが可能。
- Excelを起動し、任意のワークブックを開く
- 画面左上の「ファイル」タブをクリックし、「オプション」を選択する
- 「Excelのオプション」ダイアログが開いたら、左側メニューから「リボンのユーザー設定」を選択する
- 右側の「リボンのユーザー設定」欄にある「メインタブ」のリストから「開発」にチェックを入れる
- 「OK」をクリックして設定を保存する
記録が終了したら「記録終了」を押す。これで登録した手順が再生可能になる。
また、VBA (Visual Basic for Applications)を用いて記録内容を編集すれば、さらに柔軟な自動化が可能だ。例えば、特定の条件に応じた処理を加えることで、動的な自動化が実現する。
Power Queryを使ったデータ整形
Power Queryは、複雑なデータの整形や統合を簡単に行える機能だ。異なる形式のCSVファイルや複数のデータベースから取り込んだデータを、統一フォーマットに変換する作業に特に有用。例えば、売上データが各店舗で異なる形式で提供される場合、Power Queryを用いれば、一貫性のある形式に自動的に整形することができる。
Power Queryの使用方法はシンプルだ。「データ」タブから「データの取得」を選択し、データソースを指定するだけでインポートが開始される。
その後、画面に表示されるエディターを使い、列の削除や名前変更、値の置換といった操作を行う。
処理が完了したら、データをExcelに読み込むことで、整形済みのデータを即座に使用できる。設定を保存すれば、次回以降はボタン一つで同じ処理を繰り返すことが可能。
Power Pivotで高度な分析
Power Pivotは、複数のデータセットを統合して高度な分析を行うためのExcelアドインだ。通常のExcelでは扱いきれない大規模なデータや複雑な関係性を、Power Pivotを用いることで効率的に処理できる。特に、異なるテーブル間の関係を定義し、複雑な計算式を組み合わせる場合に役立つ。
Power Pivotを使うには、「Power Pivot」タブから「管理」を選択し、使用したいデータセットをインポートする。
なお、Power Pivot機能はExcelのアドインとして提供されており、最初は「Power Pivot」タブが表示されていない。次の手順で有効化したあとで「Power Pivot」タブが表示されるようになる。
- Excelを起動し、任意のワークブックを開く
- 左上の「ファイル」タブをクリックし、「オプション」を選択する
- 「Excelのオプション」ダイアログで、左側メニューから「アドイン」を選択する
- 画面下部の「管理」の横にあるドロップダウンメニューで「COM アドイン」を選択し、「設定」をクリックする
- 「COM アドイン」ダイアログが表示されたら、「Microsoft Power Pivot for Excel」にチェックを入れ、「OK」をクリックする
- 「Power Pivot」タブが表示されていなければ、Excelを再起動する
- 「Power Pivot」タブが表示されていなければ、「ファイル」→「オプション」→「リボンのユーザー設定」→「リボンのユーザー設定」→「メインタブ」で「Power Pivot」にチェックが入っているか確認し、入っていなければチェックを入れる
「Power Pivot」タブの「管理」を押したら、次にデータモデル内でテーブル間のリレーションシップを設定し、計算列やメジャーを作成する。
例えば、販売数量と単価を掛け合わせて売上を計算する式をメジャーとして登録すれば、他の分析に再利用可能となる。また、ピボットテーブルと組み合わせることで、Power Pivotで作成したモデルを視覚的に分析できる。
条件付き書式の高度な活用
条件付き書式は、セルの値や数式に基づいてフォーマットを動的に変更する機能だ。基本的な使い方としては、特定の値を超える場合にセルを強調表示することが挙げられるが、数式を使用すれば、さらに柔軟な条件設定が可能である。例えば、業績データにおいて前年を上回ったセルのみを色分けするようなカスタムルールを作成することができる。
条件付き書式を設定するには、「ホーム」タブの「条件付き書式」から「新しいルール」を選択し、数式を入力する。
例えば、=A1>B1 のような式を使用すると、セルA1がB1より大きい場合に書式が適用される。また、アイコンセットやデータバーを組み合わせることで、データを視覚的に表現することもできる。このように、条件付き書式を活用することで、データの重要なポイントを瞬時に把握できる環境を構築できる。
応用テクニックの活用例: 売上報告の自動化
応用テクニックを業務に活用する一例として、売上データの月次報告を自動化する手順を以下に示す。
- データ整形:各店舗から送られる売上データをPower Queryで統合し、列の並びやフォーマットを統一する
- データ分析形:Power Pivotを使用してデータモデルを作成し、地域別や商品別の売上を集計する
- レポート作成形:ピボットテーブルを用いて、視覚的に分かりやすいレポートを作成する。条件付き書式を適用し、目標値を超えたデータを強調表示する- 自動化の設定形:マクロを記録し、これらの手順を一括して実行できるように設定する
この手順を一度設定すれば、毎月の報告作成がボタン一つで完了する。応用テクニックを組み合わせることで、単独のテクニックでは実現できないレベルの効率化を達成できる。