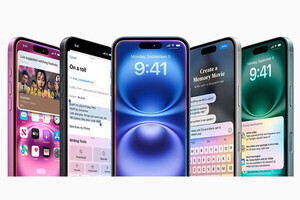Googleマップのタイムライン機能は、使い方さえ間違えなければすごく便利だった。「だった」というのはリニューアルされて仕様が変わり、それに伴い、ウェブ版は廃止、そして記録はデバイスごとに行われるようになるとアナウンスされたからだ。
段階的に導入されるとのことで、Googleは正式な日程をアナウンスしていないのだが、手元の環境ではすでにウェブ版は使えなくなってしまっている。
ロケーション履歴のバックアップをインポートしておこう
各デバイスのタイムラインは、デフォルトでは充電中でアイドル状態のときに、そのデバイスがWi-Fiに接続していれば自動的にクラウドにバックアップされるようになっている。つまり、スマホを3台併用している場合は3つのバックアップがクラウドに保管されることになる。
なので、複数台のデバイスを併用している場合、機会を見て各デバイスのバックアップを、メイン利用のデバイスにインポートする必要がある。もちろん、複数台のデバイスに相互にインポートしてもいい。
注意したいのは新規のデバイスの使用開始時だ。以前に使っていたメインデバイスと今のデバイスが異なる場合、以前のタイムラインを確認することができない。昔のタイムラインがメインで使っているデバイスに保存されているかどうかを確認し、なければ今使っているデバイスの前に使っていたデバイスのバックアップをインポートしておこう。そして、今後は機種を変更するたびに、前のデバイスのバックアップを、最新の機種にインポートするという作業を忘れないようにする。
仕組みがちょっとわかれば簡単なことだし、アプリのデフォルトでの振る舞いにしたがっていればあまり困ることもない。しつこいようだがパソコンでのブラウザ表示ができなくなったのはまいったが、それも時代の流れということで納得するしかない。
タイムラインの設定はPCからでも確認できる
ちなみに、タイムラインは、手元でメインに使っているデバイスでGoogleマップアプリを開き、右上の自分のアカウントボタンをタップしてメニューから「タイムライン」をタップすれば確認できる。
そこでタイムラインの記録がオンになっているかどうかを確認できるし、過去にさかのぼってロケーション履歴が確認できる。そこで、昔のタイムラインが表示されなければ、以前にメインに使っていた端末のバックアップをインポートすればいい。
-

アプリで表示したGoogleマップのタイムライン画面(日付選択)。アプリ最上部の「タイムライン」というタイトルの末尾に表示されている「雲印」のボタンをタップするとバックアップの状況と、既存のバックアップ一覧が表示される
タイムラインに対する設定は、なぜか、パソコンのブラウザでも確認できる。オンかオフか、また、関連付けられたデバイスやバックアップの状態、そして、ロケーション履歴を自動的に削除するかしないか、そして、削除するならどのくらいの期間が経過したあとかなどを設定しておける。
個人的には、ここではアクティビティを自動削除しないように設定してある。スマホのGoogleマップアプリで確認してみたところ、2012年10月21日以降約12年分のロケーション履歴が保存されていた。
ロケーション履歴が失われたら写真データをチェックしたい
ロケーション履歴はいろんなところで役にたつ。過去に行った旅行や出張での移動の過程を振り返ったりできるのは楽しいし、山歩きのルートだってたどれる。よくわからないクレジットカードの請求明細が、どの店だったのかなどもわかる。だからこそプライバシーの保護と密接に関連するだけに、Googleも慎重になっての仕様変更ということかもしれない。
もっとも、昨今は、スマホで撮った写真がGoogleフォトアプリなどでクラウドに自動保存され、カレンダーで日付を特定して写真を探すことができる。そこに埋め込まれた位置情報を確認すれば、場所などは簡単にわかる。特定のデバイスに写真が関連付けられることもない。なんらかの理由で過去のロケーション履歴が失われてしまった場合には、写真データで代替できるかもしれないことも頭の片隅においておきたい。