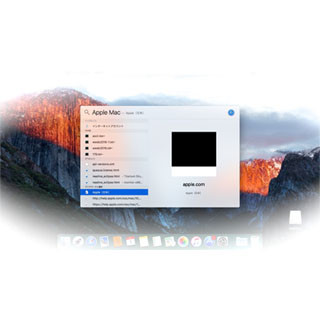9月21日、OS X改めmacOSのメジャーアップグレード「macOS Sierra」がリリースされます。Mac App Storeから無償ダウンロードできますが、OSのアップグレードは初めてだから少し不安という人もいるはず。でも心配ご無用、準備を怠らなければ安全・確実に作業できますよ。
OSアップグレードに必要なこと
OSのアップグレードは、システム領域の大幅な書き換えを意味します。文字どおりOSの核として動作するプログラム「カーネル」をはじめ、ディスクドライブや拡張ポート(USBやThunderbolt)を制御するデバイスドライバ、ファイル共有機能のようなネットワークサービスなど、システムを構成するプログラムを停止したうえで書き換え処理を行わねばなりません。
AppleがMac App Storeで公開予定の「macOS Sierra」は、OSを構成する多数のファイルにくわえ、上述の処理を行うプログラムを収録しています。難しい事前知識は必要なく、プログラムを起動して数時間ほど放置すれば作業は完了します。システムファイルの書き換えは、OSが停止した状態で行われなければなりませんが、Macのファームウェアレベルで動作するプログラムも含まれますから心配は無用です。
ただし、処理をスムーズに進めるためには、いくつかの事前チェック事項をクリアしておかなければなりません。万が一失敗しても重要な書類にダメージが及ばないよう、対策も必要です。
1. アップグレード対象か確認する
一般的にOSはアップグレードのつど動作対象のハードウェアを更新します。機能向上にあわせハードウェアの要求スペックが上がることがおもな理由で、macOS Sierraでは2009年以前の機種は動作対象外とされています。表1を参考に、自分の機種が動作対象機種に挙げられているかチェックしましょう。なお、「Mid 2010」などのモデル名は、「このMacについて」の情報画面で確認できます。
| macOS Sierraの動作対象機種 | |
| MacBook | Late 2009以降 |
| MacBook Pro | Mid 2010以降 |
| MacBook Air | Late 2010以降 |
| Mac mini | Mid 2010以降 |
| iMac | Late 2009以降 |
| Mac Pro | Mid 2010以降 |
2. 「あの機能」に対応するかチェックする
自分のMacが動作対象機種にリストアップされていたとしても、それでじゅうぶんではありません。ユニバーサルクリップボードなど一部の新機能は、BLE(Bluetooth Low Energy)に依存するため、対応するチップを搭載したMacでなければ機能を使うことができません(表2)。オンラインショッピングの決済をiPhoneで行うことができる「(WEB上の)Apple Pay」についても同様です。非対応ではOSアップグレードのメリットが薄れるため、これを機に買い替えを検討することもひとつの考えかたでしょう。
| Handoff、Instant Hotspot、ユニバーサルクリップボード、WEB上のApple Payに対応するMac | |
| MacBook | Early 2015以降 |
| MacBook Pro | 2012以降 |
| MacBook Air | 2012以降 |
| Mac mini | 2012以降 |
| iMac | 2012以降 |
| Mac Pro | Late 2013 |
3. じゅうぶんなディスク空き容量と電源を確保する
macOS Sierraのインストールは、表1に挙げたMacでOS X Lion v10.7.5以降が動作し、2GB以上のメモリを搭載していることが条件です。さらに8.8GB以上のHDD空き容量も必要なため、不要な書類やアプリ、写真や動画類を整理し、空きを確保しておかなければなりません。HDDの空きは、「このMacについて」の「ストレージ」タブでチェックできます。
4. バックアップを作成する
万一に備え、バックアップを作成しておきましょう。作業はかんたん、USBまたはThunderbolt接続の外付けドライブを用意し、システム環境設定の「Time Machine」パネルにあるスイッチを「入」にして、しばらく放置すれば完了します。
インストールが無事完了すれば、作成したバックアップを使う機会はありません。もし失敗した場合には、CommandキーとRキーを同時押しした状態でMacの電源をオンにして(リカバリーモード)、「Time Machineバックアップから復元」を選択し、画面の指示に従います。
5. いざ、アップグレード開始
これで、macOS Sierraにアップグレードするための最低限必要な準備は完了です。あとは、Mac App Storeから「macOS Sierra」のページにアクセスし、ダウンロードを開始しましょう(Apple IDでサインインする必要があります)。インストーラを起動したあと、早ければ数十分、遅くとも数時間後にはmacOS Sierraが動作しているはずです。