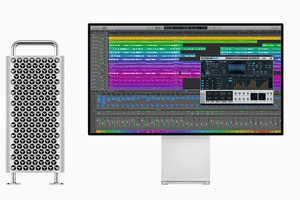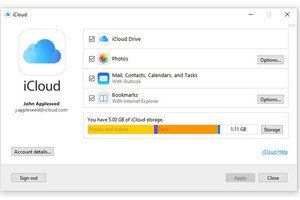いまや新聞の見出しにも使われるほど「コピペ」という言葉は一般化しています。もちろん、コピー&ペーストの略ですが、すべてを知り尽くしていると自信を持って言えますか? 今回は、コピー&ペーストにおいて中心的な役割を果たす「クリップボード」について説明します。
コピーしたデータはどこへ?
データのコピーは、マウスやトラックパッドで対象範囲を選択し反転表示させた状態で「Command-C」を押すか、アプリのメニューバーから「編集」→「コピー」を実行します。コピーされたデータは「クリップボード」と呼ばれるメモリ上の領域に保管され、その後別のコピー操作(またはCommand-Xでカット)を行うまで保存されます。つまり、クリップボードに保存できるデータは1つです。
クリップボードにはテキストや画像などのデータを保存できますが、1回の操作で対象としたデータしか保存できません。クリップボードになにか保存されている状態でコピー/カットの操作を行うと、その内容は失われ新しいデータに置き換えられます。コピー/カットの操作を行うごとに、内容が洗い替えされるというわけです。
ペースト(Command-V)は、このクリップボードからデータを取り出す操作です。コピーしたデータがそのままの状態で保管されていますから、完全な複製を指定した位置に作り出すことができます。カットした場合は、対象データが移動したと同じ効果をもたらします。
ポイントは、クリップボードが"すべてのアプリに共有の領域"であることです。コピー/カットとペーストの操作方法も共通しているので、異なるアプリでデータを融通しあうことも可能です。ただし、受け入れる側のアプリの仕様に従いデータがペーストされるため、利用するアプリによっては、書式情報が失われる(文字データの場合)、位置情報などの付帯情報が消える(画像データの場合)といった不都合が生じることもあります。
デバイスをまたぐコピペは「ユニバーサルクリップボード」で
クリップボードは、macOS Sierraのとき「ユニバーサルクリップボード」に進化しました。ネットワーク対応となり、近くにあるMacまたはiOSデバイス(iOS 10以降)でコピーしたデータを手もとのMacにペースト、その反対に手もとのMacでコピーしたデータを近くのMac/iOSデバイスでペーストすることが可能になります。
ユニバーサルクリップボードで扱えるデータは、従来のクリップボード同様文字列と画像です。iPhoneでコピーした画像をMacで作業中のワープロ文書にペーストする、その反対にMacでコピーした文章をiPhoneのアプリでペーストする、といった使いかたが可能になります。
ただし、ユニバーサルクリップボードを利用できるMac/iOSデバイスは、同じApple IDでサインインしているものに限られます。従来のクリップボードとは異なり、データ保持期間がコピー/カットの実行から2分に限られるため、手早くペーストしなければなりません。コピー/ペーストに使うデバイスはBluetoothとWi-Fiの両方をオンにしておかなければならないことにも要注意です。
-

作業領域へ「イメージのタイプを変更」アクションを2つドラッグ&ドロップし、最初をBユニバーサルクリップボード経由でもテキストのペーストは一瞬ですが、画像のペーストにはこのようなダイアログが現れることがあります
クリップボードの"中身"を見る
クリップボードの内容を確認するツールとして、macOSには「クリップボードビューア」が用意されています。Finderのメニューバーから「編集」→「クリップボードを表示」を選択すると現れ、そのときクリップボードに保存されているデータが表示されます。
クリップボードビューアの内容はコピー対象にならないため、内容を確認する以外には役立ちませんが、前述したユニバーサルクリップボードでも変わらず利用できます。ユニバーサルクリップボードは、iCloudへのサインインに問題が生じるなどの理由でコピー&ペーストがうまくいかないことがあるため、動作確認用ツールとしてはうってつけです。
クリップボードは2つある?
クリップボードはシステム上に1つしか存在しませんが、アプリによってはそのアプリ内でのみ利用できる"クリップボード的な機能"を備えていることがあります。この機能を利用すると、データを1つしか持てないはずのクリップボードに2つのデータを保存することができます。
ポイントは、キー操作の使い分けです。1つめのコピー(カット)&ペーストはCommand-CとCommand-Vの組み合わせで行い、2つめは「Control-K」と「Control-Y」で行うのです。Control-Kを使った操作は、カーソルが行頭にあるとき行全体をカットすることしかできませんが、カット直後にペーストすれば効果としてはコピーと同じなので問題にはなりません。もちろん、ペーストは任意の位置で何度でも実行できます。
この操作方法に対応するアプリは意外に多く、メモやテキストエディット、メールなどmacOSに付属のアプリのほか、Pages/Numbers/Keynoteなど文字を編集できるアプリの大半で利用できます。
なお、Control-KとControl-Yを使ったコピー(カット)&ペーストは、異なるアプリ間では利用できません。クリップボード以外の領域にデータが保存されるため、ユニバーサルクリップボードの処理の対象にならないことにも留意しましょう。