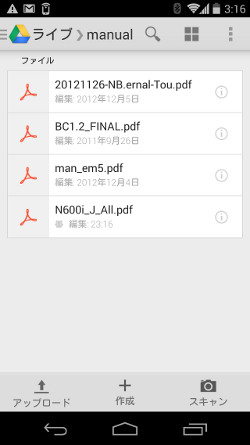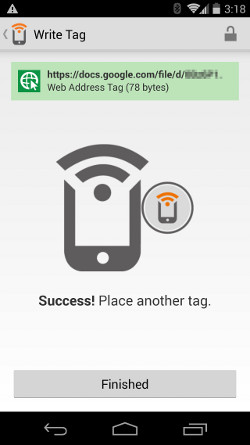最近では、多くのアンドロイド機にNFCが搭載されています。今回は、その応用として、市販のNFCタグシールを使って、さまざまなデバイスのマニュアルを管理してみます。
仕組みは簡単です。GoogleドライブなどのURLで参照可能な場所に機器のマニュアルファイルを保存しておきます。そのファイルへのURLをNFCタグシールに書き込んだら、それを機器に貼っておけばいいのです。
最近のBDレコーダーなどの家電製品や、デジタルカメラなどには、大量のマニュアルが付属しています。これらの多くは、メーカーのサイトからPDFなどの電子マニュアルファイルとしてダウンロードが可能です。ですが、ちゃんと整理しておかないと、ファイルと機器の関係がわからなくなってしまい、ファイルをいちいち開いてみていかねばなりません。だいたい、マニュアルファイルなどには、機器の製品番号のような記号からなる名称が多く、ユーザーが認識している機器の名称(いかにも型番のような名称もある)と食い違っていることも少なくありません。さらに、よほど使う機器でもなければ、製品番号や型番を覚えていることはなく、多くの人は漠然と「パナソニックのテレビ」、「ソニーのデジカメ」といった程度でしか記憶がありません。また、周辺機器などのあまり大きくないデバイスでは、型番が本体に記載されていないこともあり、メーカーのページで画像で検索でもしない限り型番を知ることさえできないことがあります。
また、1つのデバイスに、複数のマニュアルファイルがあることもめずらしくないため、機器の操作などの「取扱説明書」を探すといった手間もあります。
ドコモのスマートフォンには、デバイス上で確認できるマニュアルが用意されていますが、マニュアルを見たいときに該当の機器が動いていないこともあります。いや、むしろ、動かないからこそ、マニュアルが見たいということも少なくありません。
こうした問題は、1つには、機器とマニュアルのファイル名を型番や製品番号のような人間には覚えにくいものを介在させて結びつけなければならないのが原因です。こうした問題を解決するには、こうした型番やファイル名といったものを使わずに直接機器とマニュアルの結びつきを実現する必要があります。そのためにNFCタグ技術を使います。
同じようなことはQRコードでもできます。しかし、QRコードの場合、コードを作成し、さらに印刷するという作業が必要になるのに対して、NFCタグシールは電子的に書き込みが可能で、その場ですぐに書き込めること、変更が容易なことというメリットがあります。
ただし、欠点がまったくないわけではなく、印刷して作るQRコードに比べるとコストが高い(シール1枚100円)こと、金属面に貼り付けると読み出しができないことがあります。後者の場合、タグシールを小さなプラスティック板などに貼ってヒモを付けてぶら下げる方法もあるのですが、こうした機器をQRコードで補完するという手もあります(筆者は面倒なのでやっていませんが)。デスクトップPCやBDレコーダーのような据え置き型の機器ならば、置き場所である棚や机に貼っておくという手もあります。もう1つは、すでにNFCを内蔵したデバイスは貼り付ける場所に注意が必要なことです。ある数センチ程度離しておけば、読み書きへの影響は避けることができますが、小さな機器では貼り付け場所に困ることもあるかもしれません。
なお、今回は、アンドイロド機を対象に話を進めますが、書き込んだタグは、NFCを装備したWindows 8.xマシンでも読み込みが可能です。ただし、ファイルを置いたストレージサービスにより、表示方法が異なることがあります。というのは多くのストレージサービスでは、フラッシュなどを使ったPDFファイルのプレビュー機能などがあり、PCのWebブラウザからリンクを開くと、直接ファイルが見えるようになっているからです。
準備
必要なのは、NFC機能を搭載したアンドロイド(この記事ではNexus 5を使いました)とNFCタグシール(写真01)です。NFCタグシールは、アマゾンなどでも取り扱っており、オンライン通販で入手は容易です。ブランドやショップにもよるのですが、1枚100円程度です。
もう1つ必要なのは、NFCタグへの書き込みアプリですが、これは無料のものがいくつもPlayストアに登録されています。今回は、NFC Writerというアプリを使っています。このほかにもいろいろとあるのですが、今回必要なのはURL(Web Address)を書き込むことができるアプリです。
このNFCタグシールにマニュアルファイルやWebマニュアルなどへのURLを登録し、機器に貼っておけば、必要なときにアンドロイド機をそれにかざすだけで、すぐにマニュアルを入手できます。
次にマニュアルファイルを入手して、Google DriveやSkyDrive、DropboxといったWeb上のストレージサービスに保管しておきます。メーカーのサイトのマニュアルダウンロードのURLを使ってもかまわないですが、メーカーのサイトだと、古いマニュアルがダウンロードできなくなったり、サイトの変更でURLが変わってしまう可能性があります。また、メーカーがなくなってまってサイトにアクセスできないということもありえます。
そういうわけで、マニュアルは、アクセスできるうちにダウンロードし、こうしたストレージサービスに保管します。URLでアクセスできれば、フォルダやファイル名はどのようになっていてもかまいませんが、あとでファイルを管理することを考えると1つのフォルダにまとめておき、メーカーやデバイスの種類でサブフォルダを作っておくといいでしょう。筆者は、デバイスの種類(家電、デジカメなど)でサブフォルダを作り、製品数が多いときにはメーカー別にファイルを分けるようにしています。また、1つの機種に複数のファイルがあるような場合にもフォルダを作っています。ここまでの作業はアンドロイドでも可能ですが、インターネットアクセスが高速なPCを使ったほうが作業が楽です。
今回は、Googleドライブを使って見ますが、他のサービスでもリンクの取得方法などが違うだけで、原理は同じです。
タグを作る
NFC機能を持つアンドロイド機に前述のアプリをインストールし、Googleドライブにマニュアルファイルを転送したら、次はタグを作ります。まず、Googleドライブアプリを起動し、該当のファイルのあるフォルダを開き(写真02)、ファイルを長押しします。
すると、メニュー(写真03)が表示されるので、ここから「リンクを送信」をタップします。するとリンク送信に利用できるアプリの一覧が表示されるので、その中から「Write NFC Tag」を選択します(写真04)。これが前述のNFC Writerです。
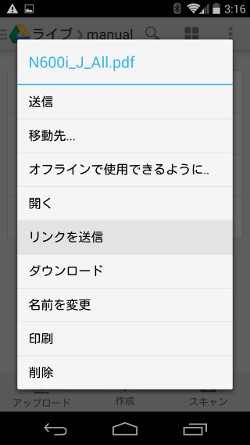
|
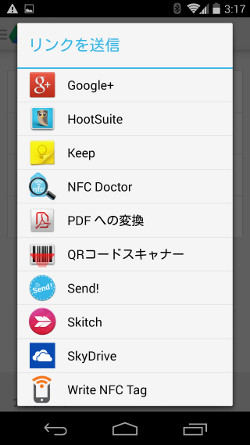
|
写真03: ファイルを長押しすると、メニューが表示させるので「リンクを送信」をタップして選択 |
写真04: リンクを扱うことができるアプリのリストが表示されるので、その中から「Write NFC Tag」を探してタップ |
NFC Writer(写真05)が開くと、タグの書き込み準備は完了です。「Write Tag」ボタンを押し、画面が変わったら(写真06)、背面にNFCタグシールを当てて、書き込みを行います。一般的にNFCのアンテナは、本体背面の中央あたりにあるので、そのあたりにNFCタグシールを当てて書き込みを行います。書き込みは一瞬ですが、アンテナとシールの位置がずれていると書き込みが始まらないので、シールを動かしてアンテナと向かい合わせになるようにします。書き込みが終わったら「Finished」ボタン(写真07)を押したあと、ホーム画面に戻ります。
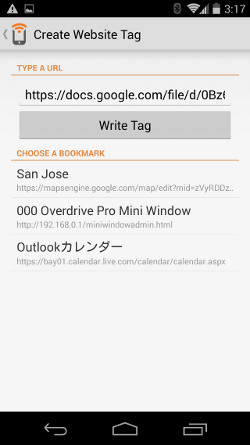
|
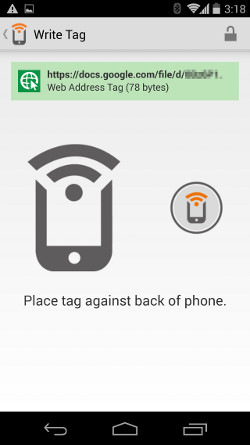
|
写真05: NFC Writerが起動しURLが入力された状態になるので、「Write Tag」ボタンを押す |
写真06: この画面に切り替わったらタグへの書き込み準備ができた。背面などのNFCアンテナの部分にNFCタグシールを当てて書き込みを行う |
この時点でNFCアンテナにシールをかざせば、書き込んだURLが開きます。Googleドライブの場合、Webブラウザが開いて、プレビュー機能が起動するはずです。他のサービスでは、このとき、ダウンロードのリンクがあるページが表示されることもあります。ただ、ダウンロードしたPDFの場合、どこまでの大きさのファイルを開くことができるかは、アプリ次第で、マニュアルのように数メガバイト以上になるものは、開くことができな場合があります。
最後にこのシールを該当の機器に貼り付ければ、いつでもマニュアルにアクセスが可能になります。他にもURLでアクセスできるものはすべてタグに書き込むことができ、それを何かに貼り付けることで、モノとURLを簡単に結びつけることができます。なお、シールを間違わないように書き込んだら、油性のマジックなどで機器の名称などを書いておくといいでしょう。
本と電子書籍といった関係や、プリンタと消耗品などのモノと情報、人物写真と連絡先といったヒトと情報、どんなものでもNFCで結びつけることができるのです。
本稿は、2014年1月17日にAndorid情報のWeb専門誌「AndroWire」に掲載した記事を再構成したものです。