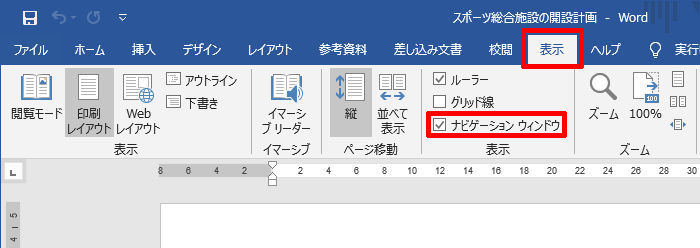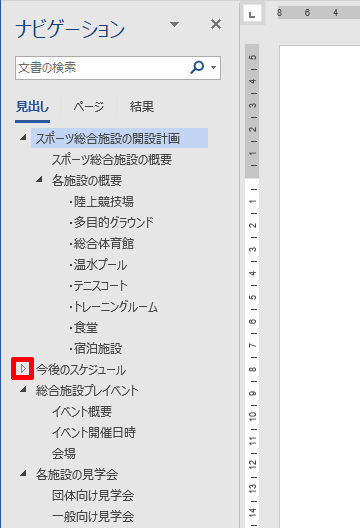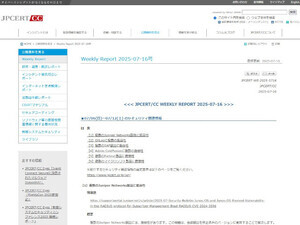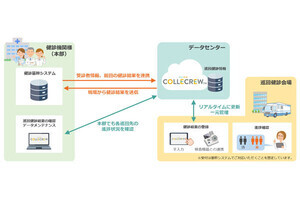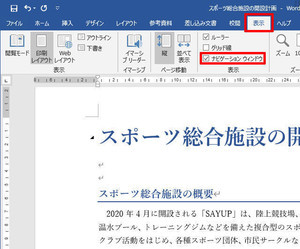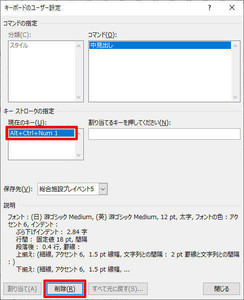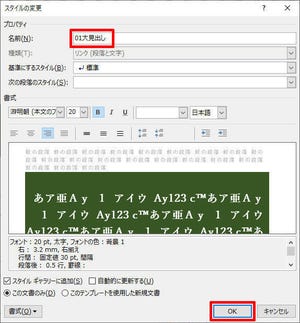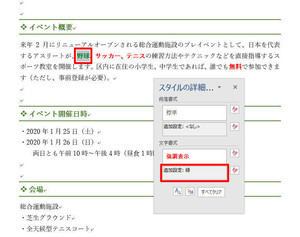今回は、文書内の好きな位置へジャンプしたり、文書の構成を変更したりするときに便利に活用できる「ナビゲーションウィンドウ」の使い方を紹介していこう。長い文書の編集に欠かせない機能となるので、その使い方をよく学んでおくとよい。
ナビゲーションウィンドウの操作
前回の連載でも紹介したように、「見出し」となる段落にアウトラインレベルを指定すると、ナビゲーションウィンドウに「見出しの一覧」を表示できるようになる。ナビゲーションウィンドウを表示するときは、「表示」タブを選択し、「ナビゲーションウィンドウ」のチェックボックスをONにすればよい。
いちいち「表示」タブを選択するのが面倒、と感じる場合は「Ctrl」+「F」キーを押して検索ウィンドウを表示し、「Tab」キーを2回押す、「←」キーを2回押す、とキーボードを操作してナビゲーションウィンドウを表示させることも可能だ。
ナビゲーションウィンドウに表示された「見出しの一覧」は、下位レベルの表示/非表示を自由に切り替えることが可能となっている。この操作は、見出しの左端にある「三角形の記号」をクリックして実行する。
そのほか、表示する見出しをレベルで指定する方法も用意されている。この場合は、いずれかの見出しを右クリックし、「見出しレベルの表示」の中から「表示するレベル」を選択すればよい。
ナビゲーションウィンドウを使った文書の移動
続いては、ナビゲーションウィンドウを使って、文書内の好きな位置まで自動スクロールさせる方法を紹介しよう。といっても、この操作は極めて簡単である。
ナビゲーションウィンドウに並んでいる「見出し」をクリックすると、その位置まで即座に文書をスクロールさせることができる。
この機能を利用すると、目的の位置まで文書を延々とスクロールさせていく手間を省くことが可能となる。文書のスクロールはたいした作業ではないかもしれないが、長文の文書を閲覧・編集するときに非常に重宝する機能となるので、積極的に活用していこう。
ナビゲーションウィンドウを使った文書構成の変更
さらに、ナビゲーションウィンドウを使って文書の構成を変更することも可能となっている。この作業は、ナビゲーションウィンドウ内で「見出し」を上下にドラッグすると実行できる。
「Ctrl」+「X」キー(切り取り)と「Ctrl」+「V」キー(貼り付け)を使って同様の操作を行うことも可能であるが、文書の構成(アウトライン)を確認しながら作業を進められるナビゲーションウィンドウの方が利便性は高いといえるだろう。こちらも長文の編集には必須の機能といえる。
ページナビゲーションの活用
最後に、アウトラインレベルが指定されていない文書をスムーズに閲覧・編集するときに役立つ機能を紹介しておこう。
「見出し」の段落にアウトラインレベルが指定されていない場合は、ナビゲーションウィンドウの表示は以下の図のようになり、好きな位置へ即座に移動する機能も使えなくなってしまう。
このような場合は「ページ」を選択して、文書のサムネールを表示すると、ナビゲーションウィンドウの代替機能として活用できる。
といっても、あくまでページ単位の移動でしかなく、またサムネールだけではページ内容を把握できない場合が多いため、使い勝手はナビゲーションウィンドウより劣ると言わざるを得ない。
よって、他人から受け取った文書(アウトラインレベルが指定されていない文書)を閲覧するときに使用するのが一般的な使い方となる。何ページにも及ぶ文書を自分で作成するときは、適切なアウトラインレベルを指定しておくのが基本である。
そのほか、目次を自動作成する際にもアウトラインレベルが活用できる。そこで次回は、目次を自動作成する方法と、作成された目次の書式を変更する方法を紹介していこう。