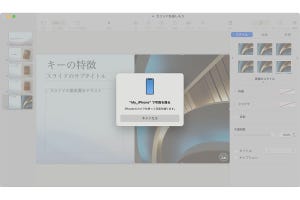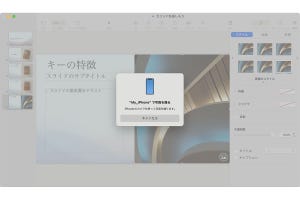Q:Macの書類に、iPhoneの手書きを組み合わせる方法はありませんか?
A:MacとiPhoneで書類を共有し、文字入力はMac、手書きはiPhoneというように、それぞれのデバイスの特長を活かして書き込む方法があります
本連載の前回記事では、Macの書類に手書きの図を入れたい場合に、MacとiPhoneを連係し、iPhoneの画面に指先やタッチペンで書く「連係スケッチ」の機能を紹介しました。連係スケッチと似た操作で、Macの「プレビュー」アプリで開いたPDF書類に手書きの署名を入れることもできます。
今回の記事では、書類自体を共有してそれぞれのデバイスで書き込む使い方を紹介します。
iCloud Driveでボードを共有できるようにする
前回の記事で紹介したように、「Keynote」で連係スケッチの機能を使うと、「Keynote」のスライド上にiPhoneの手書きスケッチがオブジェクトとして挿入されます。
これに対し、MacとiPhoneで書類を共有してそれぞれから書き込めるアプリもあります。本記事では例としてAppleの「フリーボード」アプリを使います。「フリーボード」はテキストを入力したり、フリーハンドで書いたり、図形を挿入したりして、自由なレイアウトで書類を作れるアプリです。
他社製のアプリでも例えば「Goodnotes」など、MacとiPhoneで書類を共有して「フリーボード」と似た感覚で使えるものもあります。
「フリーボード」の書類は「ボード」と呼ばれていて、大きなホワイトボードや模造紙のようなイメージです。「フリーボード」のボードは、iCloud Driveで共有します。そこで、まずその設定から確認します。MacとiPhoneが同じApple IDでiCloudにサインインしていることが必要です。
「フリーボード」アプリでボードを共有して書く
最初にボードを作るのは、iPhoneでもMacでもかまいません。本記事ではMacで作成します。
iPhoneでもこのボードを開いて作業をしてみましょう。Macで書いた内容は、ほぼリアルタイムでiPhoneで開いたボードに反映します。逆も同様です。
フリーハンドで書くだけでなく、図形を挿入することもできます。
図形のツールはMacの「フリーボード」にもあり、iPhoneとMacのどちらから挿入しても操作のしやすさはあまり変わらないと思います。 ただしiPhoneの「フリーボード」では、図形のツールを使うのではなく、手書きのツールを使って図形を書く方法もあります。
このように、文字はMacのキーボードで入力し、手書きの方が書きやすいものはiPhoneを使うなど、それぞれのデバイスの長所を活かして書類を仕上げていくことができます。
【今回の余談】
今回の記事の内容とは離れてしまうので触れませんでしたが、「フリーボード」のボードには写真やビデオを配置したり、ウェブページへのリンクを挿入したりできるほか、別のファイルも入れられます。ファイルを入れた場合、ボード上には縮小表示とファイル名が配置され、ダブルクリックするとクイックルックが開いてファイルの内容を確認できます。
それでは次回も、よろしくお願いします。