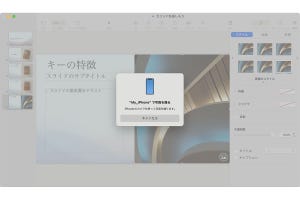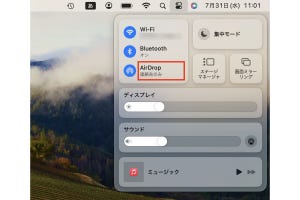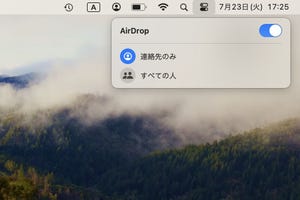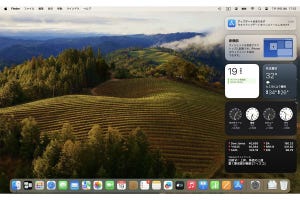Q:iPhoneで書類をスキャンして、そのデータをMacで使えますか?
A:iPhoneのアプリでスキャンしてMacと同期したり、Macのアプリからスキャンを始めたりすることができます
本連載の前々回記事ではiPhoneで撮影した写真をMacで使う方法を、前回記事ではMacから操作を始めてiPhoneのカメラで撮影する方法などを紹介しました。
iPhoneのカメラで撮影したデータをMacで使う方法として、書類のスキャンもあります。
iPhoneのカメラで撮影するのですが、使うアプリや手順によっては、写真のフォーマットであるHEIFやJPEGではなくPDFのファイルとして保存できるので、仕事や学習で活用するのに便利です。
書類をスキャンする基本を「メモ」アプリで確認
まず、iPhoneを使って写真をスキャンする手順を「メモ」アプリで解説します。
以上が基本的な操作の流れですが、スキャンするときの設定もいくつかあります。
書類が認識されるとすぐに自動でスキャンされてブレてしまうことが多い、机の色と紙の色が似ているのでうまく自動認識されないといった場合には、手動でのスキャンに変更できます。
スキャンした書類を後でモノクロプリンタでプリントする場合などには、グレイスケールでスキャンすることもできます。
「書類のスキャン」といっても、iPhoneのカメラで撮影するという意味では写真と同じですが、撮影時のゆがみを自動や手動で補正して長方形の書類として保存したり、後述のように書類によっては書かれている文字が自動で読み取られてメモのページや書類のタイトルになるなど、書類に適した機能が搭載されています。
「ファイル」アプリからもスキャンできる
iPhoneの「ファイル」アプリからスキャンすることもできます。
ここでiCloud Driveの中のいずれかのフォルダを選択しておけば、後でスキャンしたファイルをMacからすぐに使えます。
スキャンした書類をMacで使う
iPhoneの「メモ」アプリや「ファイル」アプリでスキャンした書類を、Macで利用してみましょう。iPhoneとMacで同じApple IDを使ってサインインし、「メモ」アプリやiCloud Driveの同期を有効にしておくと、すぐに利用できます。
まず、「メモ」アプリでスキャンした場合です。
iPhoneの「ファイル」アプリでスキャンした場合は、MacではFinderウインドウから開くことができます。
-

Finderウインドウのサイドバーで「iCloud Drive」をクリックし、スキャンした書類を保存したフォルダを開きます。PDFファイルとして保存されているので、すぐに「プレビュー」などのアプリで開いて使うことができます
Macのアプリからスキャンする
ここまではiPhoneのアプリからスキャンして保存し、Macのアプリで開きました。
Macのアプリから操作してiPhoneのカメラでスキャンする方法もあります。やりやすい方法、場面に応じて便利な方法を活用してください。この操作には、連係カメラを利用できる設定になっていることが必要です。具体的には、iPhoneとMacが同じApple IDでサインインしていること、両方のデバイスでWi-FiとBluetoothが両方ともオンになっていることなどです。詳しい条件はAppleのサポートサイトで確認してください。
この後、iPhoneの「メモ」アプリから始めたときと同様に、iPhoneのカメラで書類をスキャンします。iPhoneでスキャンした画面の「保存」をタップすると、Macのメモのページにすぐに表示されます。
Macの「プレビュー」アプリからスキャンを始める方法もあります。
この後、iPhoneでスキャンして保存します。
上の図の説明で「この後の用途によっては、PDF以外のフォーマットで保存することもできます」と書きました。これは、保存した後にどのアプリで開くのか、このファイルを誰かに送るのか、などの用途によるということです。
開くことのできるファイルのフォーマットはアプリごとに決まっているので、この後に使うアプリで開けるフォーマットで保存します。また、ファイルを誰かに送るなら、相手が持っているアプリに対応したフォーマットにする必要があります。コンピュータやスマホを使っている相手がPDFを開けるアプリをひとつも持っていないということは考えにくいので、PDFで保存すればおそらく相手は開くことができるでしょう。
どのアプリで開くかということ以外に、ほかのPDFファイルと一緒にまとめてレポートなどにするならスキャンした書類もPDFで保存すると扱いやすいといった場合もあると思います。
【今回の余談】
すぐ上で説明したように、ファイルを保存する際には、自分で使うアプリや、ファイルを渡す相手が持っているアプリで開けるフォーマットにする必要があります。これは書類のスキャンに限らず、またPDFに限らず、あらゆるファイルについて共通です。
それでは次回も、よろしくお願いします。