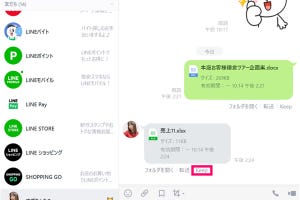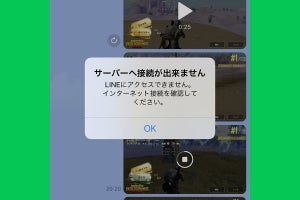LINEで「アルバム」の写真を転送・共有する方法
LINEの「アルバム」に保存されている写真や画像は、他の友だちやグループに転送できます。アルバムが保存されているトークルームにいない人に写真や画像を見せたいときに便利です。
-
【5】共有したい友だちやグループを選択します
-
【6】必要に応じてメッセージを入力して「転送」をタップします
【参考】手順5の画面から、LINEのKeepに保存したり、VOOMやストーリーに投稿したり、他のSNSなどにシェアすることも可能です
アルバムの写真を転送すると、トーク画面や通知はどうなる?
アルバムの写真を転送すると、送信先の相手にはプッシュ通知が届きます。トークルームには送った写真のサムネイルが表示され、メッセージを入力した場合はメッセージの後に画像が表示されます。もし多数の写真を転送する場合は、トークで事前に「いま送ってもいい?」と尋ねておくと親切です。
最大20枚まで一度に転送できる
アルバムの写真をトークルームに転送する場合、一度に20枚までしか送信できません。もし20枚以上の写真を送りたい場合は、数回に分けて送りましょう。また、PC版LINEでは1枚ずつしかアルバムの写真を転送できません。
アルバムごと一括転送はできない、対処法は?
「アルバムごと写真を転送したい」と思う人もいるでしょう。でも、残念ながらアルバムごと転送する機能はLINEに用意されていません。また、一度に転送できる枚数は最大20枚までに制限されています。
20枚以上の写真を共有したいときは、下記の手順で対処するとよいでしょう。この方法を使えば、トークルームに何枚も送ることなく多数の画像を共有できます。
- アルバムの一括ダウンロード機能を使って自分のスマホやPCに一度保存します
- 相手とのトークルームに新たなアルバムを作成します
- 新たなアルバムにダウンロードした写真をアップロード(保存)します
LINEアプリでアルバムを一括ダウンロードして、別途作成する方法
LINEの「アルバムをダウンロード」機能を使って、写真を一括ダウンロードします。その後、相手とのトークルームにアルバムを作成し、すべての写真を選択して追加します。
PC版LINEでアルバムを一括ダウンロードして、別途作成する方法
PC版LINEも利用しているなら、スマホよりもパソコンのほうが多数の写真を転送する作業を楽にできるかもしれません。写真をすべて選択する際に、パソコンでは「Shift」キーを押しながら一括選択できるからです。