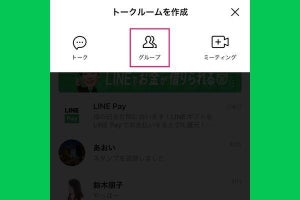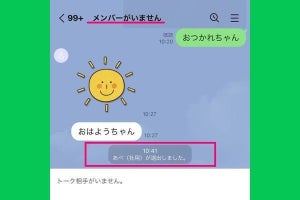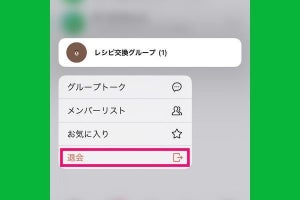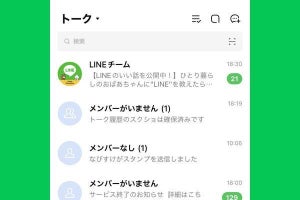LINEの「複数人トーク」とは? 現在は廃止された?
LINEの「複数人トーク」は、グループを作らずに複数の友だちとメッセージをやり取りできる機能です。しかし、2021年9月のアップデート(バージョン 10.17.0)によって「複数人トーク」は「グループトーク」に機能統合されました。それ以前に作成済みの複数人トークは現在も利用できますが、複数人トークの新規作成はできないため、事実上の廃止とも言えるでしょう。
LINEで「複数人トーク」を作成する方法、廃止後はどうなった?
かつては、トークルームを作成する際に複数の友だちを選択すると、複数人トークを開始できました。しかし、複数人トークがグループトークに機能統合された現在、従来と同じ方法で複数人トークの作成を試みるとどうなるでしょうか? 実際に検証してみました。
現在はこのように複数人トークを新たに作成できず、グループトークを利用するしかありません。また、1対1のトークルームに別の友だちを招待しても、同じようにグループ作成画面に誘導されます。グループの作成方法は下記の関連記事で詳しく解説しています。
【関連記事】
LINEグループを作成する方法(作り方)
既存の「複数人トーク」から退会(退出)する方法
現在は複数人トークの新規作成はできませんが、かつて作成した既存の複数人トークは利用を継続できます。何らかの理由で既存の複数人トークから抜けたいときは、以下の手順で退出します。退出するとトーク履歴がすべて消去される(トークルームが消える)ので、必要であればスクショやテキストデータを保存しましょう、
ちなみに、グループトークを自分から脱退すると「〇〇が退会しました」というメッセージが流れますが、複数人トークの場合は「〇〇が退出しました」と表示されます。
複数人トークから退出する側
-

【1】複数人トークのメニューボタン(Ξ)をタップします
-

【2】メニュー画面で「退会」をタップして、確認の「OK」をタップすると退出します
【3】退出すると同時にトークルームは自分のLINEから削除され、トーク履歴を閲覧できなくなります
複数人トークに残った側
既存の「複数人トーク」を退出した後、復活できる?
複数人トークを自分から退出しても、残っている他のメンバーに招待してもらえば再び参加できます。ただし、過去のトークはすべて削除された状態で、まっさらな新規メンバーとして復活することになります。
既存の「複数人トーク」に友だちを招待するとどうなる?
複数人トークがグループトークに機能統合された今、既存の複数人トークに別の友だちを招待するとどうなるでしょうか? 検証した結果、従来と同じように「複数人トーク」の形態を維持したまま、招待した友だちがメンバーに追加されました。複数人トークに別の友だちを招待しても、グループトークに変更するよう求められないので安心してください。
複数人トークに招待された友だちは強制参加となりますが、そのことは本人に通知されません。招待後に複数人トークでメンション(@付きのメッセージ)を送ったり、別途1対1トークで知らせたりすると親切でしょう。
「複数人トーク」と「グループトーク」の違いは?
従来の「複数人トーク」と現在の「グループトーク」のおもな違いを下表にまとめました。最大の違いは、メンバーを招待する方式です。複数人トークではメンバーを招待するとすぐに強制参加(追加)となりますが、グループトークでは強制参加(追加)方式から相手の承認を必要とする方式に設定変更できます。
そのほか、「アルバム」や「ノート」を利用できるか、トークルームの名前やアイコン画像を変更できるか、グループリストに表示されるか、最大参加人数などの機能差があります。
| 複数人トーク | グループトーク | |
|---|---|---|
| メンバーの招待(強制参加) | 常に強制参加 | 強制参加が標準 |
| メンバーの招待(承認制) | 設定がない | 設定変更できる |
| メンバーの削除(強制退会) | 削除できない | 削除できる |
| トークルーム名 | 変更できない | 変更できる |
| アイコン画像、カバー画像 | 変更できない | 変更できる |
| ノート、アルバム | 利用できない | 利用できる |
| グループリスト | 表示されない | 表示される |
| お気に入りリスト | 登録できない | 登録できる |
| 最大参加人数 | 100人 | 500人 |
-

【複数人】複数人トークのメニューから「その他」を開いた画面です。トークルームの名前や招待方式に関する項目がありません
-

【グループ】グループトークのメニューから「その他」を開いた画面です。グループ名やアイコン画像、招待方式を変更できます
既存の「複数人トーク」から「グループ」を作成する方法
既存の複数人トークのメニューから「その他」を開くと、「グループを作成」という項目があります。ただし、同項目を利用して作るグループは、既存の複数人トークから独立した「別もの」となります。複数人トークからグループを作成する場合は、あらかじめ次のポイントを理解しておきましょう。
- 新たにグループを作成しても、既存の複数人トークは維持され、両方が存在する状態となる
- 既存のトーク履歴を新たなグループに引き継ぐことはできない
- 友だち登録していない既存メンバーはグループ作成時に招待できない(※)
まず、グループを作成しても、既存の複数人トークが削除されることはなく、グループトークと複数人トークが併存します。したがって、既存の複数人トークの履歴を引き継いだり、移管させたりはできず、新たなグループはトーク履歴がゼロの状態からスタートします。
自分が友だち登録していないメンバー(※)は、グループ作成後に別のメンバーから招待したり、既存の複数人トークにグループのQRコードや招待URLを共有することで参加してもらうとよいでしょう。
※自分がブロックしているメンバーも招待できません。
まとめ
LINEの複数人トークがグループトークに機能統合されてから、すでに2年近くが経過しました。新たな複数人トークは作成できないものの、既存の複数人トークは利用できるので、「廃止された」という実感がわかない印象もあります(実際に廃止ではなく機能統合された)。
複数人トークにできて、グループトークにできない機能はありません。グループトークの場合、名前を決める必要があるなど作成時に若干の手間はかかりますが、いったん作ってしまえば複数人トークよりも多彩な使い方ができます。