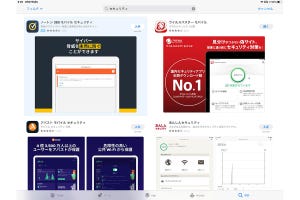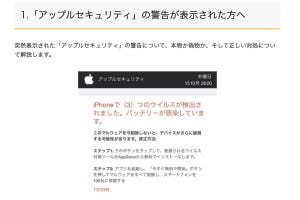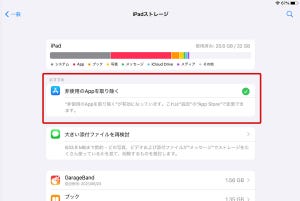前回は、iPadのSafariをもっと活用するための操作テクニックや設定についてお届けしましたが、今回は「機能」にフォーカスしたいと思います。今秋リリースされたばかりのiPadOS 15ではSafariにさまざまな新機能が搭載されていますので、それぞれの使い方をしっかりと理解して毎日のネットサーフィンに活かしましょう。
ついにiPadでも「機能拡張」が利用可能に
iPadOS 15のSafariでは「機能拡張」が利用できるようになったのが大きなトピックです。MacのSafariにはすでに搭載されているので知っている人も多いと思いますが、同機能を使えばSafariにユーザ好みの機能を追加し、より便利に活用できるようになります。
機能の追加は、「設定」アプリの[Safari]→[機能拡張]から行います。機能をオンにして[機能拡張を追加]をタップすると、App Storeの専用ページにジャンプし、Safari用の機能拡張を見つけることができます。
有名なところではパスワード管理アプリの「1Password」や、仕事効率化ツールの「Momentum」、広告ブロッカーの「AdGuard」などが機能拡張を提供しています。「iPadのセキュリティアプリはどれがいい?」を説明した記事で取り上げた「ウイルスバスター モバイル」も提供していますね。
機能拡張をインストールすると「設定」アプリの[Safari]→[機能拡張]欄に自動的に登録され、オン/オフできるようになります。たとえば、「Fokus:Text Highlighting」の機能拡張を用いると、テキストをハイライト選択した際に周囲を自動的にグレーアウトして、ハイライトした部分をより見やすくしてくれます。
また、「Svadilfari」の機能拡張を使えば、Safariにジェスチャー操作を追加することができます。Webページ上で1本指でジェスチャーを描くことで前後のタブへ移動したり、ページをリロードしたり、URLのコピーを行えたりします。
現在のところは広告ブロッカーが多くリリースされていてバリエーションにやや欠けますが、iPhoneでもiOS 15から機能拡張に対応していますので今後さらに数は増えていくことが期待されます。
タブグループでタブを管理しよう
iPadOS 15のSafariの新機能では「タブグループ」も見逃せません。これは、複数のタブをグループごとに整理できる機能です。SafariでWebページを見ていると次第にタブがいっぱいになり、目的のページを見つけるのに苦労することがよくあります。たとえば、「車」について調べたあとに、「ギター」について調べ、その後「旅行」について調べたりすると、タブがそれぞれのテーマに関するページでごちゃごちゃになってしまうと思います。
そうしたときに「タブグループ」の出番です。「車」「ギター」「旅行」など検索テーマごとにタブグループで複数のタブをひとまとめにしておけば、タブグループを切り替えることで目的のページを素早く見つけることが可能です。自身でよく検索するテーマごとにタブグループを作成しておけば、Safariをすっきり快適に使うことができるようになるでしょう。
-

タブグループは同じApple IDでログインしているほかのデバイスにも反映されます。iPhoneやMacでもタブグループにあわせて検索すれば、すべてのデバイスでSafariをより快適に使うことができるようになります
Webページの自動翻訳をサポート
また、一部地域ではiPadOS 14で可能だったWebページの全文翻訳の機能がiPadOS 15になって日本でも利用可能になったのも大きなトピックでしょう。英語などの海外のWebページを表示した際に翻訳ボタンをタップすることで、ページ全文を日本語に翻訳して表示してくれます。


Webサイトによっては[日本語に翻訳]と表示されない場合があります。その場合は[Webサイト翻訳]→[優先する言語]をタップして使用言語を設定すると表示される場合があります。「設定」アプリの[一般]→[言語と地域]→[iPadの使用言語]から言語を追加することも可能です
Safariに話しかけて検索しよう
さらに、iPadOS 15のSafariでは「音声検索」にも対応しています。これは文字どおり、Safariに話しかけることでWeb検索が行える機能です。アドレスバーにあるマイクのボタンをタップすると、音声入力画面になりますのであとは検索したい内容を話すだけです。キーボードで入力するのが面倒なときや、手がふさがっていてキーボード入力がままならないときなどに非常に便利です。
iPadOS 15のSafariでは以上の4つが主な新機能ですが、そのほかにも「iPadのSafariをもっと快適にする便利な活用テクニック」の回でお伝えした「トップページのカスタマイズ」や「タブのグリッド表示」なども新しい機能の1つと呼べるでしょう。細かなところでは「IPアドレスの非公開」という設定も新たに追加されており、設定をオンにすることでトラッカーに対してIPアドレスを非公開にしたりできます。
加えて、iPadOS 15全体の新機能として「あなたと共有」機能が追加されたことでSafariのスタートページとサイドバーに[あなたと共有]セクションが追加されたり、「クイックメモ」でWebページにメモを残したり、「スクリブル」という機能によってApple Pencilで手書き検索したりすることも可能になっています。「クイックメモ」と「スクリブル」に関してはSafari以外でも効果的に活用できるiPadOS 15のビッグな新機能ですので、回を改めて詳しく解説したいと思います。