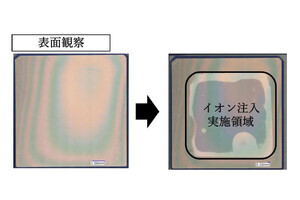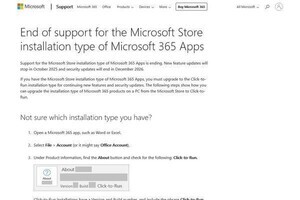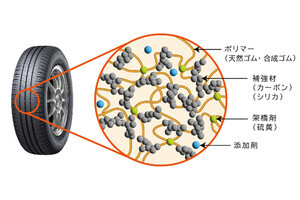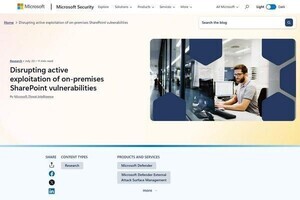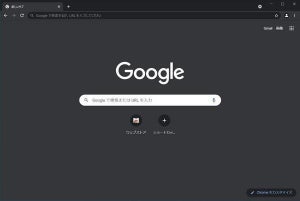登録したWebページの3ストロークオープンを確認
登録したら動作確認を行う。上記の場合、まず「Ctrl」+「L」「x」まで入力する。次のスクリーンショットのようにサジェストに登録したWebページが表示されるはずだ。ファビコンが対象Webページのものに変わっているので気がつくと思う。これで、登録したURLを開く準備ができている。
この状態で「Enter」を押すと次のようになる。
あとは何度かこの操作を行っているうちに、体が慣れて考えなくても自然と入力できるようになる。「あのWebページが見たい」と思った時は、3ストロークでスパンとWebページが開けるようになる。
短縮オープンWebページの登録方法(引数ありバージョン)
この機能はそもそも検索エンジンを追加するためのものなので、実は入力時に引数というか、検索ワードを取ることができるようになっている。Webページを開いてからそこで検索ワードを入力するのではなく、開く段階で指定しておけるのだ。必ず何らかのデータを指定して利用するWebページを使っているなら、この機能が便利だ。
ただし、すべてのWebサイトでこの機能が使えるわけではない。URLに検索ワードを指定できるタイプのWebページでのみ、使うことが可能だ。例えば、Googleマップでは「https://www.google.com/maps/search/?api=1&query=キーワード」のようにURLに検索ワードをURLに指定できるので、この機能を使うことができる。EdgeにURLを登録するときは、「キーワード」の部分を「%s」に置き換えて登録すればよい。このケースなら「https://www.google.com/maps/search/?api=1&query=%s」を登録することになる。
上記のケースでは、GoogleマップのURLを「https://www.google.com/maps/search/?api=1&query=%s」で登録し、対応する文字として「m」を割り当てている。
登録したWebページの任意キーワード指定オープンを確認
登録したら動作を確認してみよう。「Ctrl」+「L」「m」まで入力すると次のような表示になる。
ここで「Space」を押すと、アドレスバーが次のようにキーワードを入力する状態になる。
ここで検索したいキーワードを入力する。ここでは「マイナビ」と入力している。
ここで「Enter」を押すと、次のようにGoogleマップにおける検索結果が表示される。
入力内容は「Ctrl」+「L」「m」「Space」「マイナビ」「Enter」ということになる。慣れてくると「Ctrl」+「L」「m」「Space」まではサッと入力できるようになるので、検索を伴うページもスパンと表示できるようになると思う。
毎日の操作を徹底的にブラッシュアップしてみよう
Edgeのこの機能はベースとなっているChromiumの機能だ。当然、Google Chromeにもほとんど同じ機能が用意されている。Google Chromeの場合は「設定」→「検索エンジン」→「検索エンジンの管理」→「追加」から設定を追加する。設定の場所は異なっているが、それ以外はほとんど同じだ。Google Chromeを使っている場合もぜひこの機能を使ってみてほしい。
日本は他国と比較して、デフォルトのWebブラウザが使われるシェアが高い傾向が見られる。Windowsを使っているのであれば、Edgeの便利な使い方を身につけておくのは悪いことではないのだ。特に特定のWebページを開くといった毎日行う操作は作業効率の高い操作方法を身につけておきたい。
こうした操作で短縮できる時間は数秒程度かもしれないが、積もり積もると結構な時間になってくるものだ。自分の思ったとおりにWebページが開いていくのはなかなか気持ちのよいものであり、使ったことがなければぜひ試してもらえればと思う。うまくハマれば作業効率をアップすることができるはずだ。