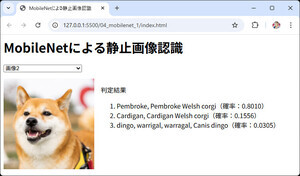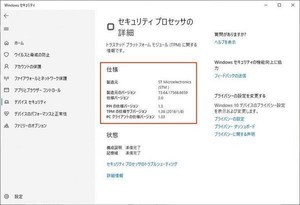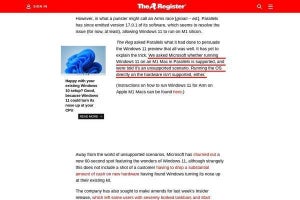MicrosoftはWindows 11のISOイメージファイルを提供している。ISOイメージファイルを使うことで、Windows 11をクリーンインストールしたりアップグレードできる。本稿では、USBメモリを使ってISOイメージファイルからWindows 11をインストールする方法を紹介しよう。
Windows 11をインストールする条件
ISOイメージファイルを使ってWindows 11をインストールして利用するには、少なくとも次の5つの条件をクリアする必要がある。
- Windows 11に対応したPC
- Windows 11のライセンス
- Microsoftアカウント
- Windows Insider Programへの参加
- ISOイメージファイルをDVDへ書き込むデバイスとメディアまたはUSBメモリ
ハードウェアの要件に対応したPCが必要なのはもちろんだが、当然ながらライセンスも必要だ。Windows 11のライセンスではなくても、Windows 10のライセンスでもよい。
Windows 11 ISOイメージファイルのダウンロードにはWindows Insider Programへの参加が必要なので、当然として前提条件となるMicrosoftアカウントの使用も必須となる。
あとは、ダウンロードしてきたWindows 11のISOイメージファイルを書き込むためのDVDデバイスまたはUSBメモリが必要だ。現在であればUSBメモリのほうが手軽だろう。
Windows 11に対応したPC
基本的に最近のPCであれば、Windows 11に対応しているはずなので問題ない。
Microsoftが公開しているWindows 11のハードウェア要件は次のとおり。
| ハードウェア要件 | |
|---|---|
| CPU | 64ビット互換CPU (1GHz以上、2コア以上) |
| Mem | 4GB |
| Storage | 64GB以上 |
| Firmware | UEFI (セキュアブート対応) |
| TPM | TPM 2.0 |
| GPU | DirectX 12 以上 (WDDM 2.0ドライバ) |
| Display | 9インチ以上 (8ビットカラー、解像度720p) |
UEFIセキュアブートやTPM 2.0は、マザーボードが対応しているかどうかを確認する必要がある。CPUは注意が必要だ。条件を満たしていても古いプロセッサは使えない可能性がある。試す分には問題ないが、ある程度古いプロセッサでは使えないこともあるということは知っておこう。
Windows 11のISOイメージファイルをダウンロード
Microsoftアカウントはすでに持っている方が多いだろう。まだ持っていないなら次のページからMicrosoftアカウントを作成する。
Windows Insider Programへの参加は、設定プリケーションから「更新とセキュリティ」→「Windows Insider Program」→「開始する」を選択して参加する。参加したら次のページにアクセスしてダウンロードを開始する。次のページでWindows Insider Programに参加したMicrosoftアカウントでサインインすれば、ダウンロード処理を進めることができる。
最初にダウンロード対象を選択する。ここで表示されているのは次の候補だ。Devは開発版であるため時に不安定、Betaは比較的安定している。積極的に新しい機能を試すならDevを、より安定した状態を試すならBetaを選択すればよい。ライセンスがEnterpriseならEnterpriseの方をダウンロードする。
- Windows 11 Insider Preview (Dev Channel)
- Windows 11 Insider Preview (Beta Channel)
- Windows 11 Insider Preview Enterprise (Dev Channel)
- Windows 11 Insider Preview Enterprise (Beta Channel)
言語として「Japanese」を選択し、「64-bit Download」を選択すればダウンロードが開始される。