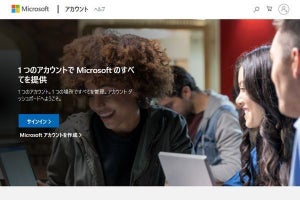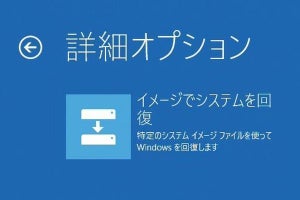Windows 10の「ライセンス認証」とは
Windows 10の「ライセンス認証」は、使用中のWindows 10が正規品であり、ライセンス条項で許可されているデバイス数を超えて使われていないことを確認するための手続きです。Windows 10のライセンス認証方式には、プロダクトキーとデジタルライセンスの2種類があります。どちらもMicrosoftアカウントと紐付ける(リンクさせる)ことで、ライセンスを管理しやすくなります。
ライセンス認証されているか確認する方法
まずは自分のPCがライセンス認証されているか、状態を確認する方法を紹介します。以下、検証にはWindows 10 バージョン21H1(May 2021 Update)を用いています。
ライセンス認証が必要になるのは、どんなとき?
ライセンス認証が必要となる状況は、大きく分けて3つあります。Windows 10を新規にインストールした場合、Windows 10を再インストールした場合、パソコンのハードウェアを大幅に変更した場合の順に説明します。
Windows 10を新規にインストールした場合
Windows 10のパッケージ版などを購入し、PCに新たにインストールした際にはライセンス認証が必要です。インストール作業の途中にプロダクトキーを入力しておけば、その後インターネットに接続すると自動的にライセンス認証が行われます。
Windows 10を再インストールした場合
一度ライセンス認証されたPCにWindows 10を再インストールした際は、自動的にライセンス認証が行われます。インターネットに接続していること、ハードウェアの構成が大きく変わっていないことが条件となります。
パソコンのハードウェアを大幅に変更した場合(マザーボード交換など)
マザーボードを交換するなど、PCのハードウェアを大幅に変更した際には、再度ライセンス認証を求められることがあります。ハードウェアを交換する前にWindows 10のライセンスとMicrosoftアカウントを紐付けておけば、再度のライセンス認証もラクに行えます。
「デジタルライセンス」とは
「デジタルライセンス」はWindows 10 Version 1511で導入されました。デジタルライセンスの仕組みは、PCのハードウェア情報に関連付けてライセンス認証を行うというものです。その情報はMicrosoftのサーバーに保存されるため、Windows 10を再インストールしてもハードウェアが大幅に変わらない限り、インターネット経由で自動的にライセンス認証されます。
Windows 7/8.1から無償でWindows 10にアップグレードした場合や、Microsoft StoreアプリからWindows 10を購入した場合もデジタルライセンスによってライセンス認証が行われます。
デジタルライセンスとMicrosoftアカウントをリンクする方法
デジタルライセンスはMicrosoftアカウントと紐付ける(リンクさせる)ことが可能です。Microsoftアカウントと紐付けておけば、ハードウェアを大幅に変更しても再度のライセンス認証が容易となります。
デジタルライセンスとMicrosoftアカウントを紐付ける方法は次の通りです。まず、Microsoftアカウントで管理者としてWindows 10にサインインし、「設定」→「更新とセキュリティ」→「ライセンス認証」と進んだ画面で「アカウントの追加」を選択。Microsoftアカウント名(登録したメールアドレス)とパスワードを入力して、「サインイン」をクリックします。
-

【手順】デジタルライセンスとMicrosoftアカウントを紐付ける方法の図説です。「設定」→「更新とセキュリティ」→①「ライセンス認証」と進み、②「アカウントの追加」をクリック。③自分のMicrosoftアカウントにサインインします
-

Microsoftアカウントと紐付いていないデジタルライセンスは、「Windows はデジタル ライセンスによってライセンス認証されています」と表示されます。この画面は、「設定」→「更新とセキュリティ」→「ライセンス認証」と進んで確認します
Windows 10にはMicrosoftアカウントでログインするのが便利です。Microsoftアカウントを持っていないユーザーは、下記の関連記事を参考に作成しましょう。
「プロダクトキー」とは
「プロダクトキー」とは、パッケージ版やDSP版、Refreshed PC(中古再生品)などに付属している25文字の製品コードのこと。これを使用してWindows 10のライセンス認証を行います。なお、Windows 10のインストール時にプロダクトキーを入力した場合でも、Microsoftアカウントと紐付ければデジタルライセンスとなります。
プロダクトキーを入力してライセンス認証する方法
Windows 10のインストール時にプロダクトキーを入力しなかった場合や、ハードウェア構成を大幅に変更して再認証が必要になった場合には、「ライセンス認証」画面の「プロダクトキーを変更する」からライセンス認証が行えます。
プロダクトキーがわからない場合は、下記の関連記事を参考に確認してみましょう。
【関連記事】
Windows 10のプロダクトキーを確認する方法