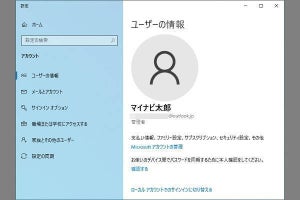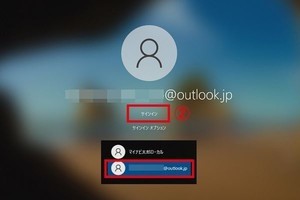Microsoftアカウントとは
Windows 10は「ローカルアカウント」でも使用できますが、「Microsoftアカウント」を使用することで、すべての機能を引き出せます。たとえば、複数台のPCで設定を同期したり、OneDrive経由でファイルを共有する時もMicrosoftアカウントが欠かせません。Microsoftアカウントは無償で取得できるので、ローカルアカウントでWindows 10をお使いの方は、Microsoftアカウントのへの切り替えをおすすめします。
-
ローカルアカウントでWindows 10をお使いの場合、「設定」→「アカウント」→「ユーザーの情報」と進んだ画面に並ぶ「Microsoftアカウントアカウントでのサインインに切り替える」をクリックすると、Microsoftアカウントへの切り替えや新規作成が可能です
Microsoftアカウントを作成する方法
ここから本題です。Microsoftアカウントを作成するには、「xxxxx@outlook.jp」といった新規メールアドレスを取得する方法と、既存のメールアドレスを利用する2種類の方法があります。まずは、「Microsoftアカウント」のWebページにアクセスして、作成画面に進みましょう。
-
【1】Microsoft EdgeなどのWebブラウザを利用して、Microsoftアカウントの作成ページにアクセスしたら、「Microsoftアカウントを作成」をクリックします
【a】新規にメールアドレスを取得する手順
-
【a-4】MicrosoftアカウントおよびパスワードをWebブラウザに保存するか確認をうながされます(画面はMicrosoft Edgeの場合)。再入力の手間が軽減しますので、「保存」をクリックしましょう
-
【a-7】これで新規メールアドレスによるMicrosoftアカウントの取得が完了しました。この後、Windows 10側の操作も必要になりますので、次ページ、「MicrosoftアカウントをWindows 10で有効にする方法」に進んでください
【b】既存のメールアドレスを利用する手順
-
【b-4】先ほどコピーしたセキュリティコードをペースト(貼り付け)して、「次へ」をクリックしましょう。後は人間が操作していることを証明するパズルを解けば、Microsoftアカウントの取得が完了します。「次ページ」に進んで、Windows 10のサインイン設定をMicrosoftアカウントに切り替える作業を行いましょう