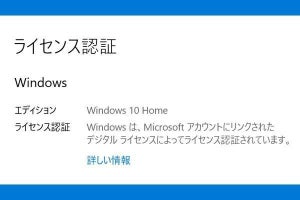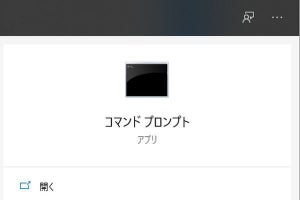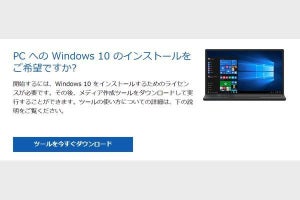Windows 10の「プロダクトキー」とは
Windows 10の「プロダクトキー」は25文字の英数字で構成されるコードです。Windows 10を新規インストールしたり、再インストールしたときの「ライセンス認証」に「プロダクトキー」の入力が必要とされます。
Windows 10の「プロダクトキー」は、PCのパッケージや付属するカードに記載されています。こうしたラベルを確認できない場合でも、コマンドプロンプトやPowerShellでプロダクトキーを表示することが可能です。自作PCの場合はフリーソフトの「Windows Product Key View」を使うことで確認できます。
コマンドプロンプトで調べる方法
Windows 10が最初からインストールされているメーカー製PCならば、「コマンドプロンプト」でプロダクトキーを調べることが可能です。
-

【1】タスクバーの検索ボックスに①「cmd」と入力すると、検索結果に「コマンドプロンプト」が表示されるので、②「管理者として実行」をクリックします。ユーザーアカウント制御が表示された場合は「はい」をクリックします
-

【2】「wmic path softwarelicensingservice get OA3xOriginalProductKey」と入力して(ここからコピーして貼り付けるとラクです)、「Enter」キーを押します
PowerShellで調べる方法
Windows 10が最初からインストールされているメーカー製PCならば、「Windows PowerShell」でもプロダクトキーの確認が可能です。入力する内容は、コマンドプロンプトと同じ「wmic path softwarelicensingservice get OA3xOriginalProductKey」のほか、「(Get-WmiObject -query ‘select * from SoftwareLicensingService’).OA3xOriginalProductKey」でも同じ結果が得られます。
-

【1】タスクバーの検索ボックスに①「powershell」と入力すると、検索結果に「Windows Powershell」が表示されるので、②「管理者として実行」をクリックします。ユーザーアカウント制御が表示された場合は「はい」をクリックします
-

【2】「wmic path softwarelicensingservice get OA3xOriginalProductKey」と入力して(ここからコピーして貼り付けるとラクです)、「Enter」キーを押します
Windows Product Key Viewで調べる方法(自作PC向け)
コマンドプロンプトやPowerShellでプロダクトキーが表示されない場合は、フリーソフトの「Windows Product Key View」を使うことで、プロダクトキーを確認できます。自作PCユーザーはこの方法を使うとよいでしょう。
-

Windows Product Key Viewerのダウンロードページにアクセスし、「Compressed.ZIP File」をクリックしてダウンロードします
-

ソフトの終了後、寄付に関するダイアログが表示されます。寄付をしない場合は「No」ボタンをクリックします。寄付する場合は「Yes」ボタンから手続きを行います。このダイアログは複数のパターンがあり、ボタンの名称が異なる場合があります
Windows 7/8.1からアップグレードした場合はプロダクトキーが無い
Windows 7またはWindows 8.1からWindows 10に無償アップデートした場合は、「Windows 10のプロダクトキー」がありません。代わりにハードウェア情報と紐付けた「デジタルライセンス」が提供されています。
-

ライセンス認証の状態は、「スタート」→「設定」→「更新とセキュリティ」→「ライセンス認証」で確認が可能です。この画面は、Windows 8.1からWindows 10に無償アップデートしたPCのものです
プロダクトキーが必要となる場面
プロダクトキーはWindows 10の新規インストールや再インストール時に必要となります。インストールの途中でキーを入力する画面が表示されます。ただし、Windows 10はプロダクトキーを入力せずにインストールすることも可能で、デジタルライセンスで認証済みのPCでは、インターネットに接続すれば自動認証されます。自動認証されない場合は、「ライセンス認証」の画面でプロダクトキーの入力を求められます。
Windows 10のライセンス認証については、下記の関連記事で詳しく解説しています。ご参考にどうぞ。
「プロダクトID」と「プロダクトキー」は別もの
Windows 10には「プロダクトID」と呼ばれる、製品を識別するためのIDが存在しています。これは「プロダクトキー」とはまったく異なるものなので、メモしてもライセンス認証には使えません。
検証環境:Windows 10 バージョン21H1(May 2021 Update)