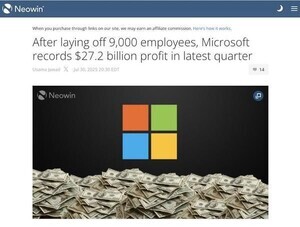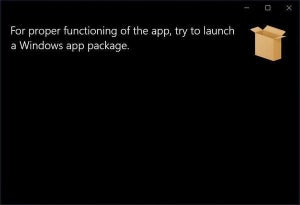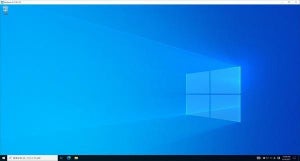FreeBSDをセットアップ
開発環境や勉強用の環境としてFreeBSDをインストールする方法も取り上げておく。Linuxを使ったことがあるなら、一度はFreeBSDも試してみるとよいだろう。
まず、「The FreeBSD Project」からインストールイメージをダウンロードする。「Index of /ftp/releases/amd64/amd64/ISO-IMAGES/13.0/」からFreeBSD-13.0-RELEASE-amd64-disc1.isoをダウンロードしておけばよい。
次に仮想マシンの作成だ。Windows XPのときとほとんど同じだ。
仮想マシンが作成できたら「接続」→「起動」を選択してFreeBSDのインストールを行う。
FreeBSDのインストールが完了したら、次のようにFreeBSDを起動して使うことができる。
FreeBSDはHyper-Vの画面から使うよりは、SSH経由でログインして使うほうが便利だろう。Windows TerminalからSSH経由でログインして使うと、次のようになる。
WSLの機能で使うLinuxは便利だが、起動や再起動の概念が希薄なので学習環境としてはちょっと曖昧なところがあるかもしれない。Linuxを使ったことがあるなら、FreeBSDも一度は触れてみるとよいだろう。新しい発見もあるはずだ。
仮想環境を使ってみよう
Windows 10で他のオペレーティングシステムを使うというのは、アドバンスドユーザー向けの使い方だ。しかし、最近のPCには仮想化支援機能を備えたプロセッサが搭載されているためパワフルであり、こうした利用が快適にできる状況になっている。使ったことがなければ、ぜひ一度は試してもらいたい機能なのだ。
Microsoftの提供する機能ではないが、仮想環境を使ってみたいということであれば「Oracle VM VirtualBox」を使うという手もある。オープンソース・ソフトウェアとして公開されているソフトウェアだ。Windows 10 Homeを使っている場合も、VirtualBoxを使えば仮想環境を構築してほかのオペレーティングシステムを使うといったことができる。
最近のPCは仮想環境を活用する十分なスペックが備わっているので、これまでに使ったことがなければ、新しいPCを購入したタイミングでぜひ一度試してもらいたいところだ。