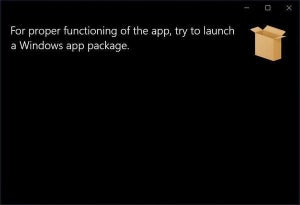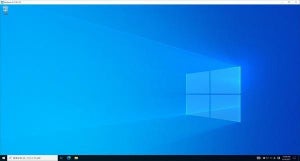Windows XPをセットアップ
Hyper-Vで他のオペレーティングシステムを使うサンプルとして、Windows XPをインストールする方法を紹介する。もちろん、Windows XPは既にサポートが終了している。どうしても使わなければならない事情がない限り、サポートが終了したプロダクトは使わないほうがよいことは先に説明しておきたい。
Hyper-Vマネージャーを起動し、「新規」→「仮想マシン」を選択する。
「Windows 10 開発環境」や「Ubuntu」はHyper-Vマネージャーの「クイック作成…」で簡単に作成することができるが、それ以外のオペレーティングシステムは自分で作成する必要がある。作成手順は次のような感じだ。
- 仮想マシンの名前を入力
- 仮想マシンの世代として「第1世代」を選択
- 仮想メモリサイズを指定
- 仮想ネットワーク構成として「Default Switch」を選択
- 仮想ハードディスクサイズを指定
- インストールISOイメージファイルを指定
基本的には、次のように、Hyper-Vのウィザードに従って仮想マシンを作成すればよい。
注意点は、仮想マシンの世代として「第1世代」を選択することと、仮想ネットワーク構成として「Default Switch」を選択することだ。古いバージョンのWindowsは「第2世代」では起動しないので注意しておこう。
仮想環境が作成できたら、「接続」→「起動」を選択してWindows XPのインストーラを起動し、Windows XPのインストールを行う。
Windows XPのインストールが完了したら、次のようにWindows XPが使えるようになる。
古いバージョンのWindowsを使い続けるというのは簡単なことではないが、どうしても必要ということであればHyper-Vを使うのはひとつの手だ。古いPCが壊れたら使えなくなるといったリスクを回避できることの利点は大きい。