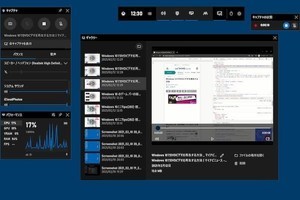覚えておきたい5つのショートカットキー
Windows 10でスクリーンショット(画面キャプチャ)を撮るには、5種類のショートカットキーを覚えると便利です。この記事では、「Alt」+「PrintScreen」や「Win」+「Shift」+「S」など、各ショートカットキーの使い方を説明します。
- 「PrintScreen」キー
- 「Alt」+「PrintScreen」キー
- 「Win」+「Shift」+「S」キー
- 「Win」+「PrintScreen」キー
- 「Win」+「Alt」+「PrintScreen」キー
検証にはWindows 10 バージョン20H2(October 2020 Update)を使用しています。
「PrintScreen」、全画面をキャプチャ
「PrintScreen」キーを押すと、デスクトップ画面全体のスクリーンショットがクリップボードに一時保存されます。「ペイント」など、ほかのアプリで「貼り付け」(ペースト)を実行すると画像として表示されます。

-

「PrintScreen」キーを押した段階では、全画面のキャプチャデータがクリップボードに一時保存されているだけです。画像として表示するにはアプリに「貼り付け」が必要です。貼り付け(ペースト)はショートカットキー「Ctrl」+「V」キーで行えます。
「Alt」+「PrintScreen」、選択したウィンドウだけをキャプチャ
「Alt」キーと「PrintScreen」キーを同時に押すと、アクティブウィンドウ(最前面)のスクリーンショットをクリップボードに一時保存します。特定のアプリやフォルダだけをキャプチャしたい場合に便利です。こちらも画像として表示・保存するには、ほかのアプリに「貼り付け」が必要です。
-

「Alt」+「PrintScreen」キーでは選択したウィンドウだけをクリップボードに一時保存します。この画面は「Alt」+「PrintScreen」キーを押した後に「ペイント」アプリに貼り付けたところです
「Win」+「Shift」+「S」、画面の一部をトリミングしてキャプチャ
デスクトップの一部だけをスクリーンショットとして切り取りたい場合は「Win」+「Shift」+「S」キーを組み合わせます。これら3つのキーを同時に押すと画面が暗転し、マウスでドラッグした範囲をクリップボードに一時保存できます。ほかのアプリに「貼り付け」を行えば、画像として表示・保存することが可能です。
実は万能な「Win」+「Shift」+「S」キー
「Win」+「Shift」+「S」のショートカットキーを押した直後、画面上端に下図のようなメニューが現れます。画面の一部を切り取るだけでなく、選択したウィンドウのキャプチャや全画面キャプチャなども「Win」+「Shift」+「S」キーから行えるのです。
-

左から、①マウスでドラッグした箇所を四角形でキャプチャする「四角形の領域切り取り」、②マウスで自由に囲んだ箇所をキャプチャする「フリーフォーム領域切り取り」、③指定したウィンドウをキャプチャする「ウィンドウの領域切り取り」、④画面全体をキャプチャする「全画面表示の領域切り取り」
「切り取り&スケッチ」でキャプチャ画像を編集・保存
「Win」+「Shift」+「S」キーでスクリーンショットを撮ると、画面右下に通知が表示されます。この通知をクリックすることでWindows 10に標準搭載されている「切り取り&スケッチ」が起動し、編集や保存が行えます。
「Win」+「PrintScreen」、全画面キャプチャと同時に保存
とりあえずスクリーンショットを残したい、あるいは連続してデスクトップ全体を撮りたい場合は「Win」+「PrintScreen」キーが便利です。デスクトップ全体をキャプチャして、「ピクチャ」フォルダ内の「スクリーンショット」フォルダにPNG形式の画像ファイルとして自動的に保存します。
「Win」+「Alt」+「PrintScreen」、選択したウィンドウを撮影・保存
特定のウィンドウをキャプチャすると同時に保存したい場合は、「Win」+「Alt」+「PrintScreen」キーの同時押しが便利です。アクティブな(最前面の)アプリやフォルダウィンドウのスクリーンショットが、「ビデオ」フォルダ内の「キャプチャ」フォルダにPNG形式の画像ファイルとして保存されます。
-

【1】「Win」+「Alt」+「PrintScreen」キーを押すと、最前面のウィンドウのスクリーンショットを撮影、保存します。このショートカット操作を実行すると画面右に「スクリーンショットが保存されました」と表示されます
OneDriveにキャプチャ画像を自動保存することも可能
Microsoftが提供しているクラウドストレージ「OneDrive」を利用している場合、スクリーンショットをOneDriveに自動で保存することも可能です。「PrintScreen」キーや「Alt」+「PrintScreen」キーによるスクリーンショットがクリップボードではなく、OneDrive内にPNG形式の画像ファイルとして保存されるようになります。
クラウド上に保存されるので、インターネットに接続されている別のPCやスマートフォンからも保存した画像にアクセスできるのが強みです。