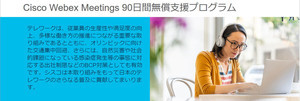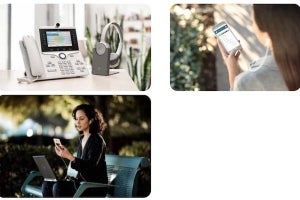現在では、人との接触を避けるためビデオ会議を使った打ち合わせに切り替えている企業が多いが、ゲスト参加の場合は相手の環境に合わせて、さまざまなビデオ会議のサービスを使い分けなくてはならいのが悩ましいところだ。
ZoomやSlackの使い方はすでに紹介しているが、今回はシスコシステムズの「Webex」の基本的な使い方を紹介する。
操作は、シスコシステムズ コラボレーションアーキテクチャ事業 担当部長 大野秀記氏に、Webexを使ってレクチャーしてもらった。
無料も含め4つのプラン
Webexには、Starter、Plus、Business、無料の4つのプランが用意されている。無料は個人向け、Starterは小規模チーム向け、Plusは中規模チーム、Businessは大規模なチームおよび企業向けで、価格や機能は以下の表の通りだ(4月12日現在)。なお、表の価格は、年間プランの際の1カ月あたりの料金となる。
会議を主催する人はライセンスを保持する必要があるが、ゲストで参加する人のライセンスは不要だ。
無償版と有償版の違いは、会議の参加できる人数と会議可能時間。有償版は24時間できるが、無償版は40分までとなっている。ただ、現在は新型コロナ対応のため、無償版の時間制限を撤廃しているという。(緊急事態宣言の解除を受け、6月3日現在、1つの会議に100 名まで参加可能、各ミーティングは最長 50 分までという制限に変わっています)
無料版のサインアップ
無料版は、同社のキャンペーンを利用する方法もあるが、無料の体験版に申し込むのが簡単だ。申し込みは、こちらからサインアップできる。入力するのは、メールアドレス、氏名、パスワード設定だ。
会議を開始する
取得したアカウントでログインすると、パーソナル会議室が表示される(下図)。この画面の「ミーティングを開始する」をクリックすれば、すぐにWebexを開始できる。
相手を招待する場合は「その他の参加方法」をクリックすると、いくつか参加方法が表示されるので、それをコピー&ペーストで相手に送ればよい。比較的多い使われ方は、パーソナル会議室のURLとミーティング番号を送付して参加してもらう方法だ。
パーソナル会議室のURLを知らせて参加してもらう方法は、頻繁に会議を行う相手にとっては、一度知らせてもらえれば、あとは同じものを利用できるので便利だが、セキュリティ上の懸念もあるという。
大野氏は「パーソナル会議室は固定化されたURLなので、誰かがランダムにアクセスすると参加できてしまうことがあります。そのため毎回異なる会議室をインスタントで作成し、参加させるやり方もあります。その場合、毎回異なるURLが作られ、パスワードも毎回変わります」と語る。
大野氏が紹介したやり方は、パーソナル会議内の「ミーティングを開始する」の右にある「スケジュール」をクリックして、予定を作成する方法だ。
ここで会議名、開催する日時を入れ、タイムゾーンを選択。あとは、出席者に参加する人のメールアドレスを入れて、「スケジュールする」ボタンをクリックすれば、メールアドレスに入力した相手に毎回異なるURLや会議室番号、パスワードが送付される。
ゲスト側は、招待メールを開き「ミーティングに参加する」をクリックする(下図)。
初めて利用する場合は、「Cisco Webex Meetings デスクトップ アプリ」のインストーラをダウンロードし、 実行可能な (.exe) ファイルをダブルクリックして、ミーティングに参加する。
そして、「参加者」パネルに表示する自分の名前、メールアドレス、ミーティングのパスワード (必要な場合) を入力し、「ゲストとして参加」 ボタンをクリックすれば、会議に参加できる。
ミーティング参加時の画面操作
ミーティングが開始されると以下のような画面になる
画面の操作は下図のアイコンで操作する。
資料を表示する
会議中にPowerPointやWordなどの資料を表示させたいときは、「コンテンツの共有ボタン」をクリックする。すると起動中のアプリの一覧が表示されるので(あらかじめアプリを起動し、ファイルを表示させておく)、共有したいアプリを選択する。下の画面の一番上にあるのは、PCの画面自体の共有となる。アプリの共有では、Excelなどのアプリで相互編集ができる。
参加者ビデオのレイアウトには、「アクティブなスピーカー ビュー」 (発言者をアップ)、「アクティブなスピーカー」 と「サムネイル ビュー」 の3種類があるので、好みに応じて変更する。変更は、画面右上にあるレイアウト コントローラーを選択して実施する。なお、「グリッド ビュー」 は、最大25名まで表示できる
会議の参加方法には主催者とゲストの2つがあるが、主催者は相手をミュートする、退席させることができる。
「複数の参加者がいて、誰かが勝手に発言したり、画面を勝手に共有して、会議の進行を邪魔することがあります。主催者は会議をコントロールできます。ゲストができるのは、自分の音声をミュートする」、自分のビデオ配信を停止する、主催者の許可を得て、自分の画面を共有することです」(大野氏)
背景をぼかす
自宅で作業している際など、背景を映したくない場合がある。その場合はミーティング中に「ビデオ」 から「仮想背景」 を選択することで行えるが、現在はスマートフォンのみの対応となっている。
PCの場合は、サードパーティー製のアプリを利用すれば可能だという。大野氏が紹介してくれたのは「Snap Camera」というアプリ。これを利用すると背景を変更できる。
利用方法は、「Snap Camera」をインストールして、Webexメニューの音声から「スピーカー、マイク、カメラ・・・」を選択し、カメラでSnap Cameraを選択すると、背景を変更できる。
Webexを使用する際の注意点
大野氏は、Webexを使用する際の注意点として、複数の人が同じ部屋で会議すると、マイクがハウリングする可能性があるので、発言しない人はマイクをミュートにしたほうがいいという。
なお、こういった注意点に関しては、同社がTIPS集として、まとめているので、参考にするといいだろう。
また、Webexをブラウザで利用する場合と専用アプリをインストールして利用する場合の違いに関しては、アプリのほうが最適化されているので、パフォーマンスが良いという。なお、Webexは通信環境に応じて、自動でチューニングするので、とくに環境によって設定を変更する必要はないという。
そのほか、最近ビデオ会議のセキュリティが問題になっているが、この点について大野氏は、 「シスコはお客様の会議データには関与していません。会議情報は暗号化されていますが、暗号化のためのカギはシスコはもっていません。登録されたメールアドレスなどの個人情報は一切外に出していません。シスコはセキュリティとプライバシーには力を入れています」と語った。