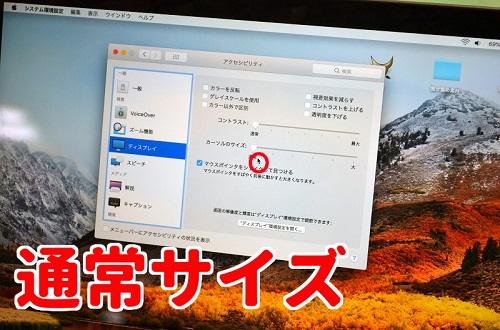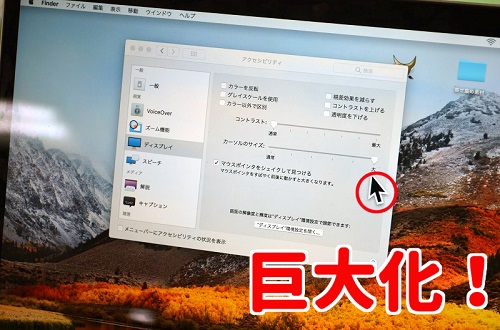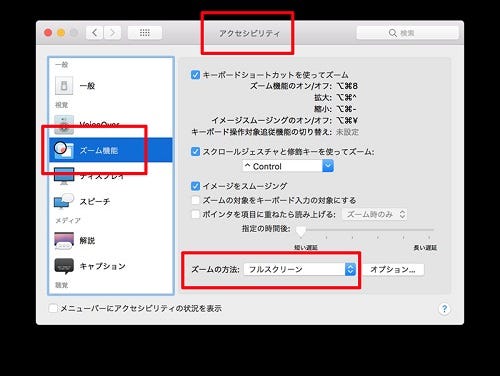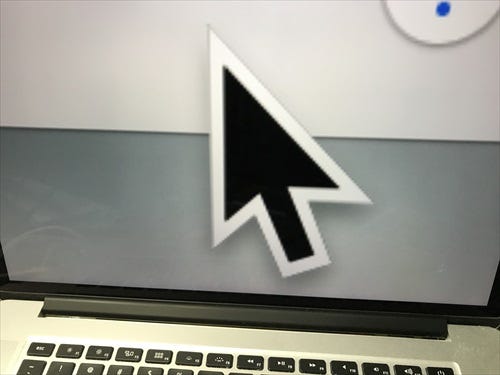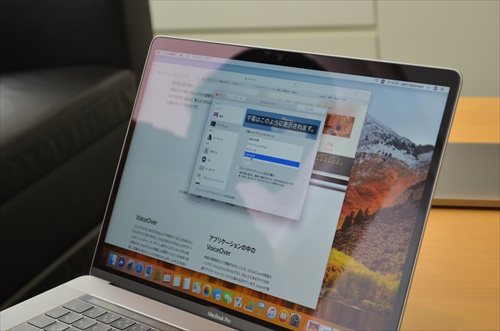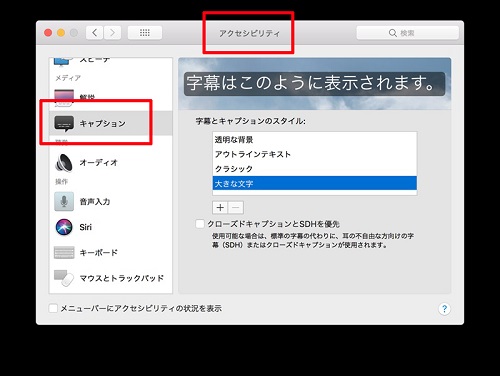-

小さな文字が見にくくなってきたすべての人へ。iPhone/Macで役立つ小ネタをお届けします
前回の記事を読まれて、「まだ大事な『アレ』が大きくなってない」と思われた方もいるでしょう。そう、マウスポインター(カーソル)ですね。
あの矢印が見えないと、パソコンはほとんど使えません。Macでは、ポインターを拡大表示する機能が「アクセシビリティ」にあります。アクセシビリティは、iPhone編でも紹介した視覚や聴覚をサポートする機能です。老眼のおじさんなど、いわゆる障がい者でなくても役立つものがあるので、紹介していきましょう。
マウスポインター(カーソル)を大きくする
ポインターのサイズを大きくする設定は、システム環境設定>アクセスビリティ>ディスプレイにあります。iOSと同様、カラー反転やグレイスケール表示の設定もここにあります。おもしろいのは、シェイクするとポインターが大きくなる機能です。カーソルが行方不明になったとき、マウスやタッチパッドを小刻みに動かすと、ポインターが巨大化して見つけられます。刺激を与えると大きくなるとは、なんておじさんくさい機能でしょうか。
-
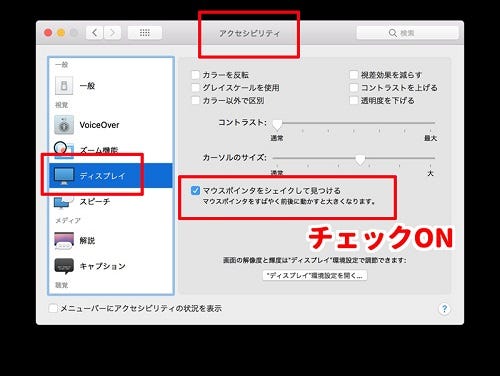
ポインター(カーソル)のサイズは、システム環境設定>アクセスビリティ>ディスプレイで変更可能。「マウスポインタをシェイクして見つける」をチェックすると、マウスなどで小刻みに動かすことでポインターが巨大化します
-
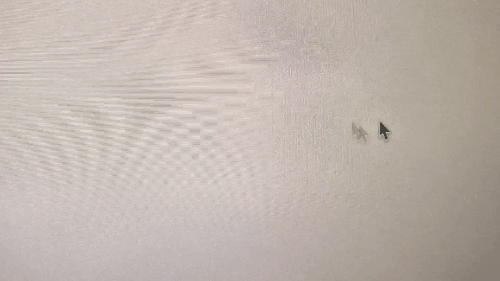
知っておくと便利な「マウスポインタをシェイクして見つける」。動きはこんな感じです
ズーム機能は2種類から選ベる
Macにも画面を拡大表示する「ズーム機能」があります。作動させる方法は、キーボードのショートカットと、パッドのスクロールジェスチャーの2通り。後者は、設定したキー(Controlなど)を押しながら、2本の指でパッドを上にスライドすると画面がズーム(拡大)します。元に戻すには2本指を下にスライドします。
ズーム機能には、画面全体を拡大していく「フルスクリーン」と、ルーペのように画面の一部を拡大する「ピクチャ・イン・ピクチャ」の2種類が選択できます。どちらの方法でも、ポインターを中心に拡大されますが、拡大した状態での移動は「ピクチャ・イン・ピクチャ」のほうが自由度は高いです。「フルスクリーン」で別の部分を拡大したい場合は、一度実際の大きさに戻してから、再度拡大したい部分にポインターを移動してズームする必要があります。もちろんズームした状態でもクリックなどの操作は有効です。
映画やドラマの字幕を大きくする
映画や海外ドラマをMacで観ている人も多いのではないでしょうか。目が悪くなると字幕を読むのがツラくなります。音声を日本語に吹き替えしているタイトルもありますが、全体からすると数は少ないですし、英語を聞きながら観たいという人もいるでしょう。
アクセシビリティでは、iTunesやDVDプレイヤーなどで字幕のサイズを変えることができます。また、聴覚障がい者向けの字幕「クローズドキャプション」にも対応しています。
文章を読むのがだるいときはMacに読んでもらう
MacにもiPhoneと同様に、音声認識の機能が備わっています。MacでもSiriは使えますし、視覚障がい者向けのVoiceOverをオンにすれば音声を頼りに様々な操作が可能になります。音声での文章入力も可能です。しかし、おじさん向けの機能としては、意外と知られていないと思われる「スピーチ」を推したいですね。
-
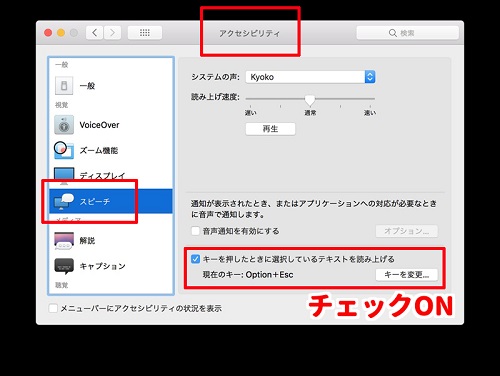
テキストの読み上げを設定するは、システム環境設定>アクセスビリティ>スピーチで、「キーを押したときに選択しているテキストを読み上げる」にチェックを入れます。読み上げを開始するキーの初期設定は「Option+Esc」です
今の時代、メールやSNS、仕事の書類など、日々読まなければならない文書にあふれています。文字量が決して少なくないこの記事なんかも、疲れているときは読みたくないですよね。アクセシビリティで「スピーチ」を設定しておけば、WebブラウザでもPDFでもWordでも選択したテキストデータを読み上げてくれます。
長いブログの記事など、「あとで読む」と思って結局読まないこともありますが、スピーチ機能を使えば、目への負担がないのでラクに内容がわかります。読み上げ速度は設定でかなり速くでき、目で読むよりも短時間で情報収集できるかもしれません。もちろん、漢字の読みなどは若干おバカなので、読み間違いは想像力で補うか、画面で確認する必要はありますが、疲れているときにはかなり使える機能です。おじさんは、いつも疲れているのですから。