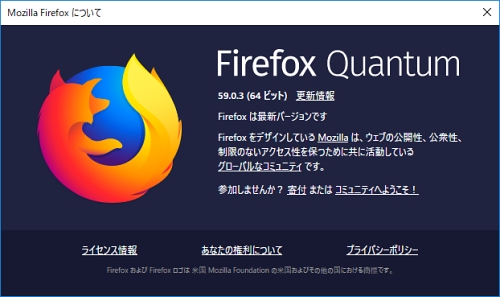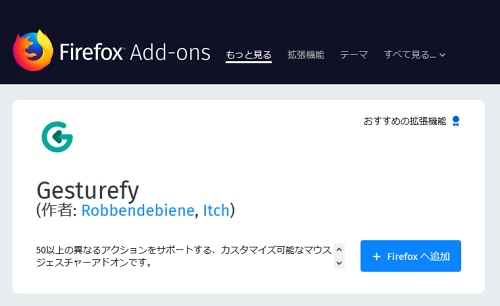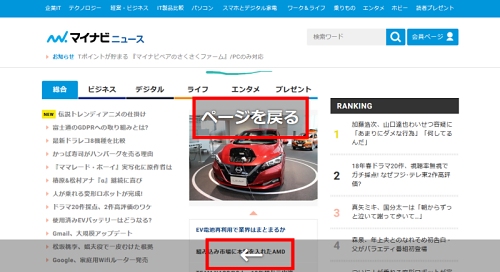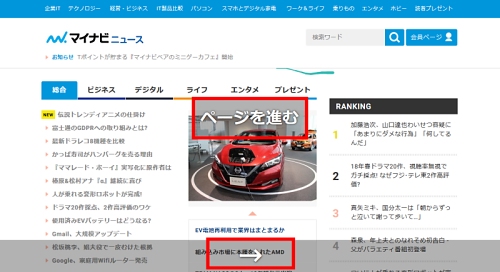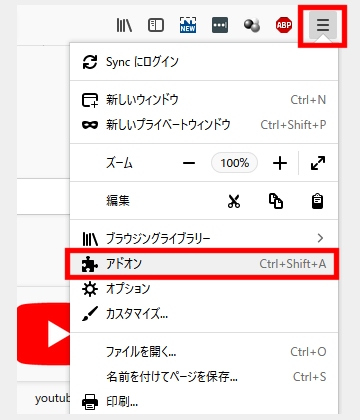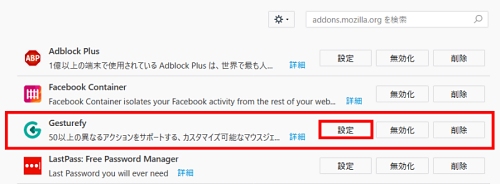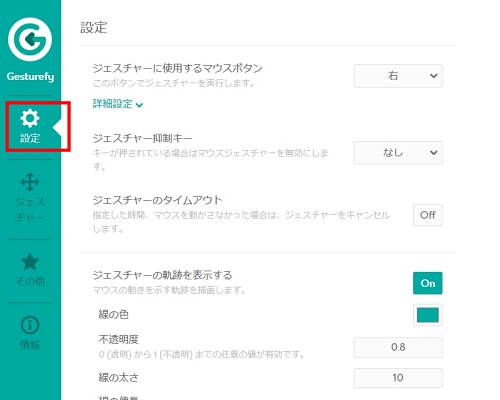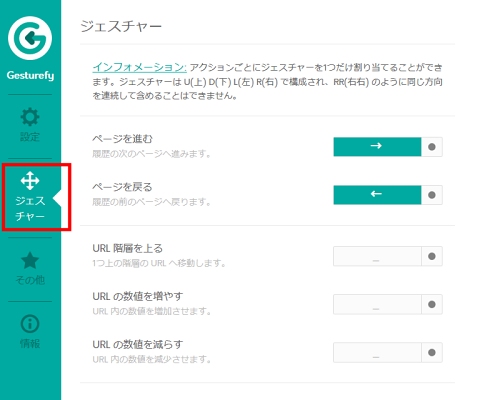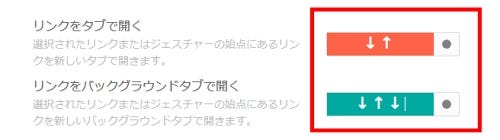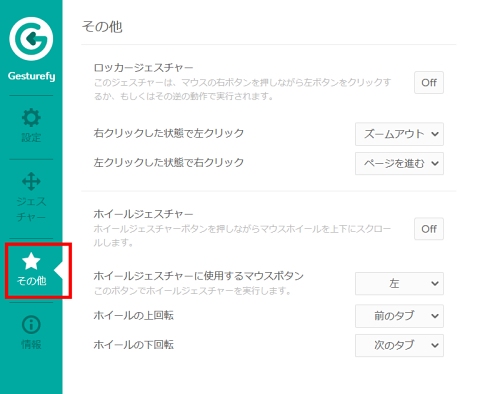「Gesturefy」は、Firefoxをマウスジェスチャで操作できるようにする拡張機能です。マウスを使ってWebをさくさくブラウズしたい人は必携です。
Gesturefyとは
Gesturefyは、Firefoxで毎日たくさんのWebページをブラウズする人のために開発されたアドオンです。マウスジェスチャを使うことで、効率的にWebを閲覧できるようになります。
マウスジェスチャでは、ポインタを移動することで、さまざまなアクションを指示できます。たとえば、Firefoxで新しいタブを作るとき、通常なら画面上部の「+」ボタンをクリックするか、「Ctrl」+「T」キーを押します。Gesturefyでは、マウスの右ボタンを押したまま、下、上の順にポインタを移動すると「新しいタブ」操作になります。メニューボタンでもキーボードショートカットでもない第3の方法、それがマウスジェスチャです。
いつも「+」ボタンを使っているなら、Gesturefyを使うことでマウスの移動時間と距離が短縮され、よりすばやく操作できます。キーボードショートカットを覚えるのが面倒だと感じていたり、片手だけ(マウスだけ)でFirefoxを操作したいという人にも、Gesturefyはピッタリです。
Gesturefyは50以上のアクションを用意しています。よく使う操作にマウスジェスチャを割り当てることで、使い勝手をカスタマイズできるのが特徴です。Webの閲覧をスピードアップしたいと考えている人にとくにおすすめです。
Gesturefyをインストールする
まずは、Gesturefyをインストールしてください。Firefox Add-onsのページでGesturefyを検索して追加します。Gesturefyを追加したら、Firefoxを再起動します。
Gesturefyのシンプルな使い方
Geturefyの基本操作は、とてもシンプルです。初期状態では、マウスの右クリックがジェスチャを動作させるトリガーとなっており、マウスの右ボタンを押したまま、ジェスチャに登録されている操作(マウスの動かし方)を行うことで、アクションを実行しまます。
たとえば、「ページを戻る」操作なら、マウスを右クリックしたまま、ポインタを左へ動かします。反対に右へ動かせば「ページを進む」操作になるという具合です。
最初からジェスチャが割り当てられているアクションは、次の11種類です。よく使うものを2つ3つ覚えておけば、すぐにでも使いこなせます。なお、ジェスチャを途中で止めたいときは、ジェスチャとして登録されていない操作を入力すればキャンセルになります。
- ページを進む : →
- ページを戻る : ←
- 新しいタブ : ↓↑
- タブを閉じる : →←
- タブを復元 : ←→
- 次のタブ : ↓→
- 前のタブ : ↓←
- 上までスクロール : ↑
- 下までスクロール : ↓
- 再読み込み : ←↓→
- キャッシュを再読み込み : →↓←
Gesturefyをカスタマイズする
ジェスチャの内容は、設定画面で確認できます。メニューボタンから「アドオン」を選択し、Gesturefyの設定画面を呼び出します。
設定画面には、「設定」「ジェスチャー」「その他」「情報」の4つのページがあります。「設定」は、ジェスチャに使用するマウスボタンを「左」や「中」ボタンに変更できるほか、ジェスチャの軌跡(表示)に関する設定などを変更します。基本的に初期状態のままでかまわないでしょう。
一番重要なのは「ジェスチャー」です。ここでは、Gesturefyがサポートしている50以上のアクションについて設定を行います。ジェスチャを割り当てたり、不要なジェスチャを無効にしたりします。
ジェスチャを割り当てるには、「_」部分にカーソルを置いてから、U(上)・D(下)・L(左)・R(右)のキーを押します。たとえば「↑↓↑↓」なら、「UDUD」と入力します。「UU」(上上)のように、同じ方向を連続して指定することはできません。また、アクションごとに割り当てられるジェスチャは1つです。重複していると、先に登録しているものだけが有効になります。
「ページを進む」「ページを戻る」「タブを閉じる」など、いくつかの操作には最初からジェスチャが登録されています。登録されているジェスチャをほかのアクションに割り当てたいときは、既存の登録を削除すればOKです。
実際にマウスを操作してジェスチャを登録することもできます。「●」をクリックして、ジェスチャを記録します。操作感を確かめながら登録するにはこの方法が便利です。
「その他」では、左右ボタンを同時に押して実行する「ロッカージェスチャー」や、ホイールボタンを使った「ホイールジェスチャー」が用意されています。
おすすめのアクション
最後に、おすすめのアクションを紹介しましょう。まずは、「Gesturefyの設定を開く」です。Gesturefyの使い始めは、試行錯誤しながら設定を変えることが多いので、設定画面をすばやく呼び出すためのジェスチャを割り当てておきましょう。
「リンクでタブを開く」(または「リンクをバックグラウンドタブで開く」)は、よく使います。リンク上でジェスチャを行うことで、新しいタブにリンク先を開きます。「Alt」ボタンに手を伸ばすのがおっくうなときでも、マウス操作でタブを開けます。
ブログなどを運営していてURLをコピーすることが多いなら、「タブのURLをコピー」が便利でしょう。アドレスバーでURLをコピーするよりも簡単です。
「次のタブ」と「前のタブ」は、最初からジェスチャ登録されているアクションですが、「その他」にある「ロッカージェスチャー」を使っても快適です。筆者は「右クリックした状態で左クリック」に「前のタブ」、「左クリックした状態で右クリック」に「次のタブ」を登録していますが、マウスボタンを押すだけでタブを切り替えることができます。