それではさっそく、NASを構築してみたいと思います。まずは、DS218jにHDDを組み込みます。
HDDをインストールできたら、先ほど外したカバーを元に戻してネジを締めます。正直、「自分で組み立て」と聞くと、ハードルが高いように思えますが、組み立て自体はドライバーさえあれば簡単にできます。身構える必要は1mmもありません。初心者でも問題なくこなせるレベルです。ただし、DS218jもHDDも精密機器なので、衝撃や静電気、水濡れなどには十分ご注意くださいね。
「NASの世界よこんにちは」……なんだ最近のNAS超簡単じゃん
組み立てが終わったところで電源を投入してセットアップしてみます。ここからの作業は、メーカー製のNASを購入してもほぼ同様の作業が必要となるため、NASを運用するための第一歩とお考えください。
DS218jの前面にある「STATUS」ランプがオレンジから緑に変わったら、同じLANに接続されているパソコンでブラウザを立ち上げて管理用のURLを入力し、初期設定へと進みます。
このとき、DS218jが接続しているLANがインターネットに接続している場合は、NAS専用の各種アプリケーションもインストールが可能です。また、同時にDS218jに内蔵したHDDの初期化も行われています。
以上の手順で、NASが使えるようになりました。この後、本連載の目的でもあるバックアップ向けに詳細な設定をすることになるのですが、さすが進化(エボリューション)しただけあって、最近のNASは管理がしやすいです。昔のNASみたく、とっつきにくい管理画面ではなく、ユーザーフレンドリーな設計に舌を巻く次第。
次回は、いよいよバックアップしてみます。筆者のHDDの肥やしとなっている大量のアレなファイルを、コイツにバックアップしてみたいと思います。こうご期待!
















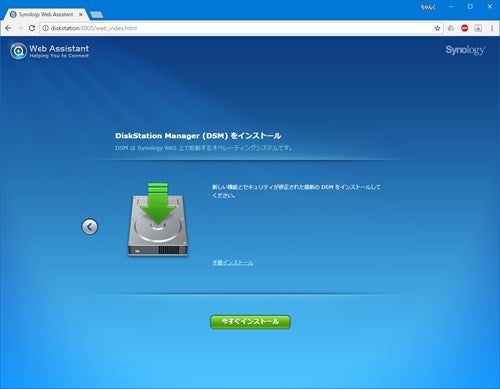
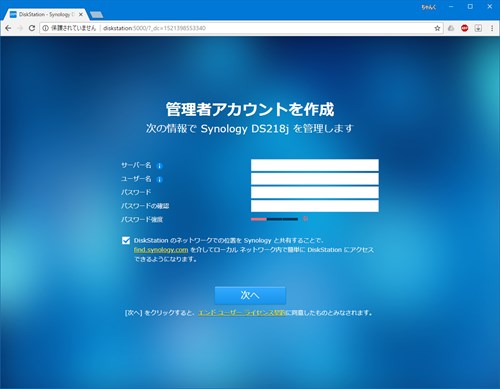
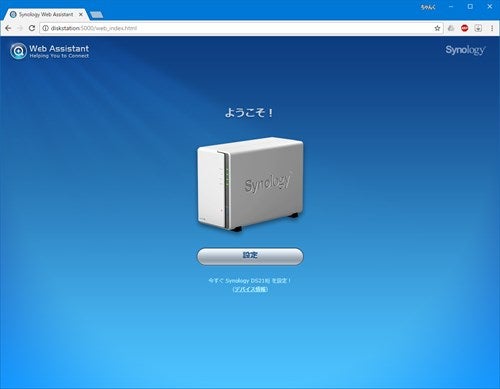
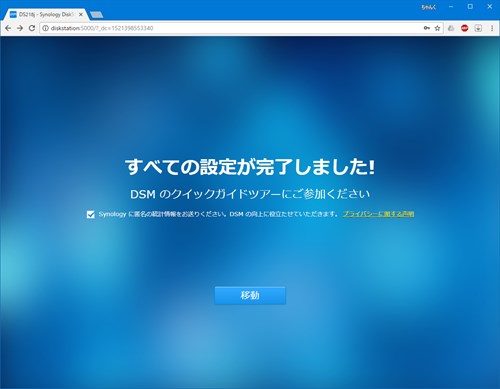
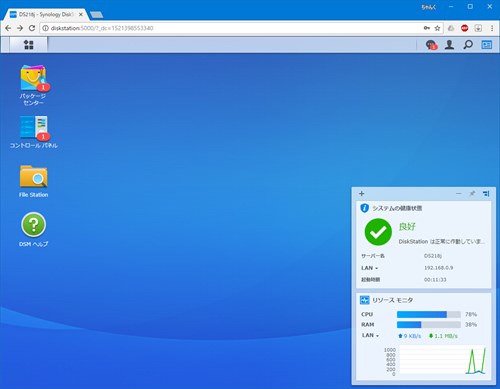
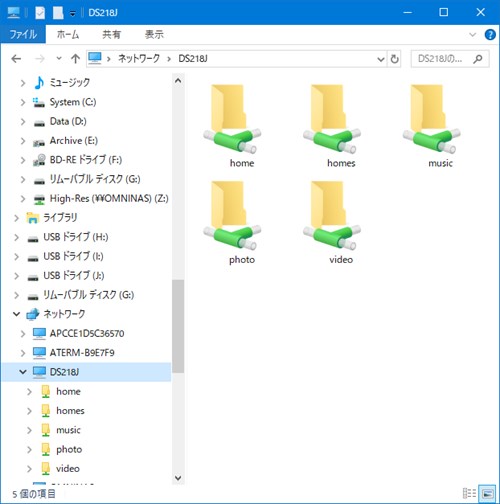



![[CP+] Synology、「Disk Station」シリーズや写真自動整理アプリ「Moments」を紹介](/article/20180305-synology/index_images/index.jpg/iapp)




