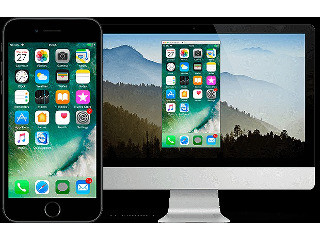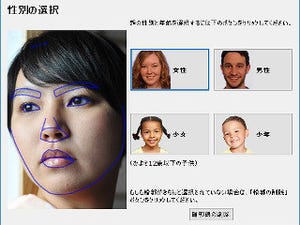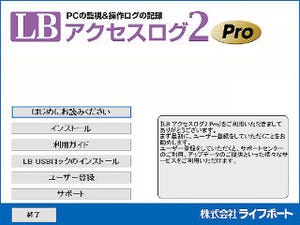ShareMouse 4 Proの便利な機能
ShareMouse 4 Proの機能は、シンプルといっても過言ではない。しかし、その機能をさらに補足する仕組みが搭載されている。いくつか紹介したい。モニターマネージャーや設定は、タスクバーの矢印アイコンから起動する。
設定を起動すると、図8のようになる。
いちばん上の[切り替え]メニューでは、マウスの移動などの挙動を設定する。[モニターの大きさを均等にする]にチェックを入れると、大きさの異なるモニター(特に天地)で、スムーズな切り替えが可能になる。逆に切り替えない設定も可能である。[キー(Ctrl/Sift/Altから選択)が押されている場合のみ切り替える]では、指定したキーを押していないと、マウスの移動は行われない。常時、マウスの移動を使わない場合などに効果がある。また[モニターのコーナー]では、Windowsのスタートメニューを表示させる際などで、マウスが移動してしまうのを防ぐ。
[共有]メニューでは、データの交換の可否を設定する。とりあえずオンでいいだろう。その下の項目は、リモートイベントの同期である。ほかのPCがシャットダウン、サスペンドをした場合、チェックを入れたPCも連動して同じ動作をする。
[ネットワーク]メニューでは、セキュリティ対策も含む。上述のようにファイルのコピーも可能である。当然ながら、セキュリティホールになりかねない。そこで、パスワードを設定し、同じパスワードが設定されたPCのみがグループ化できる。逆に、会社などで複数のShareMouse 4 Pro環境を導入した場合、パスワードでグループ分けも可能である。パスワードを設定すると、通信も暗号化される。
同じ機能になるのが、ローカルネットワークである。接続ポートを指定することで、グループ分けが可能になる。
冒頭でふれたように、ShareMouse 4 Proは最大で9台のPCで共有が可能である。実際、多数のPCで共有を行うと、モニターマネージャーが、図11のようになる。
このようなケースで発生するのが、マウスカーソルのロストである。実際に、2台でもどちらにあったか、わからなくなることが多い。そこで使いたいのが、[その他]メニューのパニックホットキーである。[ESC]キーを何回か(デフォルトは2回)押すと、リモートの操作しているPCの画面にマウスカーソルが戻る。便利な機能なので、ぜひ、覚えておきたい。
また、これと併用してもいいのが、[非アクティブモニターを暗くする]である。マウスカーソルがない、つまりモニターが非アクティブな状態になると、画面全体を暗くする機能である。[非アクティブモニターを暗くする]にチェックを入れ、スライダーで明度を調整する。
逆に、タブレットにマウスを移動すると、図14のようになる。