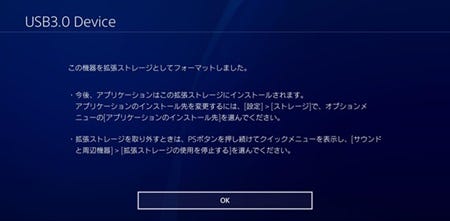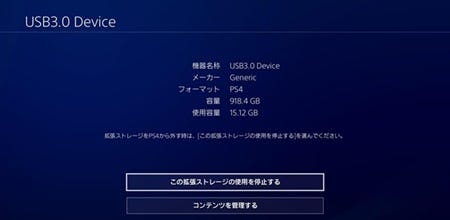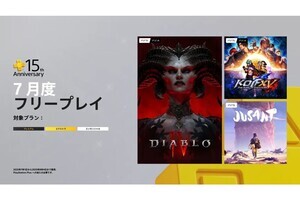外付けドライブの設定方法
<フォーマットの手順>
SSDまたはSSHDをケースに入れてUSB接続したら、「設定」>「周辺機器」>「USB ストレージ機器」でドライブを選択。「拡張ストレージとしてフォーマットする」を選べば、準備は完了です。
<インストール先の変更>
今後インストールするゲームを外付けドライブに保存したければ、「設定」>「ストレージ」でドライブを選び、OPTIONS ボタンを押します。ここで「アプリケーションのインストール先」>「拡張ストレージ」を選べば切り換え完了です。
<インストール済みゲームの移動>
すでにインストールを終えているゲームを外付けドライブに移動させる場合、「設定」>「ストレージ」で「本体ストレージ」移動するアプリケーションがあるストレージを選んでから、[アプリケーション]を選びます。
OPTIONS ボタンを押し、[拡張ストレージへ移動する]または[本体ストレージへ移動する]を選びます。
移動するアプリケーションにチェックマークを付け、[移動]を選びます。
念のための注意点
これで、今まで通りの手順で、かつロード時間は高速に遊べるようになりましたが、注意点が一つだけ。
筆者は最初、SSDを導入して遊んでいましたが、SSDへのアクセス中にPS4の電源を誤って切ってしまったことがあり、それ以来たまに「USBストレージが正しく取り外されませんでした」というエラーメッセージが表示され、ゲームが強制終了してしまう症状が出たドライブがあります。
これを防ぐために、PS4の電源を落とす際には「この拡張ストレージの使用を停止する」を選んで外付けSSDの動作を止めてから、PS4本体の電源を切ることを徹底すること。PS4のシャットダウンが少々面倒になりますが、高速化の引き換えとして、この手順は行った方がよさそうです。
また、もしSSDドライブの破損でゲームが頻繁に止まるようなら、再フォーマットしましょう。一度PS4用のドライブとしてフォーマットしてしまうと、PS4だけで再フォーマットはできません。一度、SSDのドライブをパソコンに接続し、パソコン用としてフォーマット。さらに、PS4に繋いでPS4用のフォーマットに戻す、という手順を踏む必要があります。
SSHDは少しずつ高速化していく
余談ですが、SSDではなくSSHDを選んだ場合、SSDとは異なり、最初はあまりHDDと読み込み速度が変わりません。しかし、二度三度とデータの読み込みをしているうちにキャッシュへデータが蓄積されていき、高速化していきます。
筆者がテストしたゲームでは、以下のような結果となりました。
<セーブデータの選択~行動開始まで>
56秒 薄型PS4の標準HDD
54秒 SSHD(1回目)
43秒 SSHD(2回目)
34秒 SSHD(3回目)
30秒 SSHD(4回目~)
このように、一度目の起動ではHDD読み込みとほとんど変わらなかったのに、二度目、三度目と起動するたびに高速化。4回目にしてようやく最高速になりました。これは、SSHDに搭載されているキャッシュメモリ(4~8GB程度)に記憶しておくデータは一度にすべてを書き換えるのではなく、一度目は25%、二度目は50%……というように、少しずつキャッシュ量を増やしていっているのかもしれません。
このため、ゲームAを遊んだあとにゲームBを遊び、またゲームAを…という遊び方をしていると、なかなか高速化の恩恵を得られそうにありません。1つのゲームを集中的に遊ぶ場合の方が、よりSSHDの性能を引き出せるのではないかと思います。
それでは、素敵なPS4ゲームライフを!
※実施にともなう破損などについては責任を負いかねますので、ご自身の責任・判断で実施・購入を行ってください。