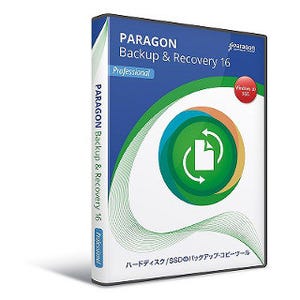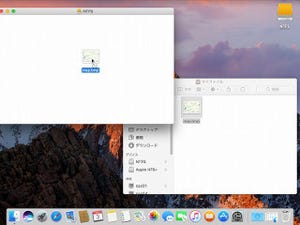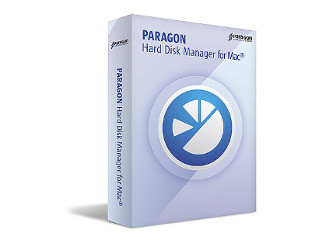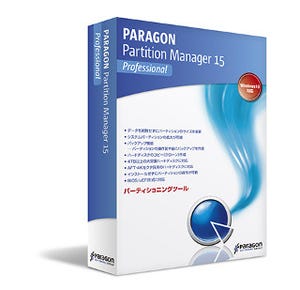Paragon HFS+ for Windowsを使ってみる
HFS+のHDDをWindowsに接続した際のディスクの管理画面である。
パーティションは認識されているが、ドライブレターがなく、アクセス不能である。では、HFS+ for Windowsをインストールしてみよう。
特に難しいことはない。途中、マイアカウントにサインインを求められる。
アップデートなどで必要になるので、ない場合は作成しておきたい。再起動で、HFS+ for Windowsが有効になる。先ほどのmacOSのHDDも何事もなかったかのように、アクセスできる。
普段、バックアップに使用しているHDDだが、あらかじめファイルを作成しておいた。テキストファイルを表示したのが、図6である。
同様に画像データを表示してみた。
Windows上でキャプチャーをとり、ペイントに貼り込んだのが図8である。
HFS+のHDDに保存してみる。
エクスプローラーでは、図10のようになる。
デスクトップには、HFS+ for Windowsのユーティリティのリンクが作成される。起動したところが、図11である。
HFS+ファイルシステムの検証・修復機能やフォーマットなどが可能である。
あとは、アップデートの自動確認も定期的に実行される。アップデートに関しては、Paragon社のサポートWebサイトのマイアカウントからもダウンロード可能である。
さて、冒頭の販売形態で、Paragon NTFS for Mac 15との同梱版について紹介した。このパッケージの利用価値の高いユーザーであるが、macOSでBOOTCAMP環境を構築しているユーザーであろう。デフォルトでは、
- macOS起動時には、WindowsのNTFSからの読み込みはできても、書き込みはできない
- BOOTCAMP(Windows)起動時には、macOSボリュームへは読み書きもできない
という状態となる。その2つの障害を解消するのが、NTFS for Mac 15とHFS+ for Windowsなのである。つまり、片方だけでは、一方通行のような状況であり、どちらの起動環境でも、シームレスにデータを読み書きするためには、両方に対応を施す必要がある。ここまでくれば、同梱パッケージをParagon社が提供した意味が理解できると思う。
さらに、Paragon社では、10日間の試用版も提供している。実際に、どんなものかを確かめてみるのも価値があるだろう。興味を持ったのであれば、ぜひ試してみてほしい。