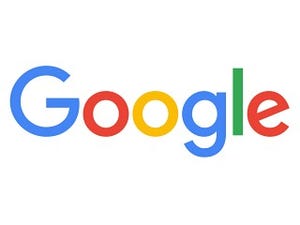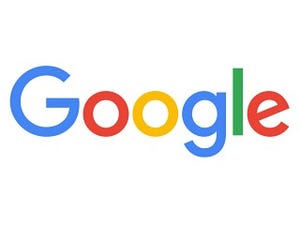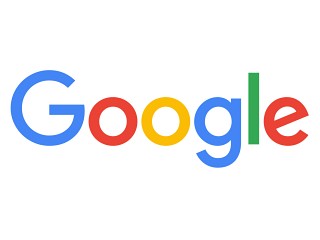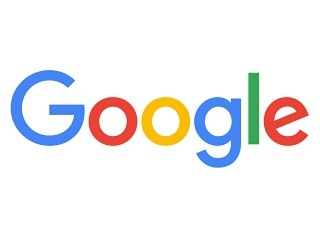| この連載では、Google検索やGooleの各種サービスを便利に使う小技を紹介していきます。 【バックナンバー】Googleお役立ちテクニック |
|---|
Gmailでは基本的にメールを削除しません。不要なメールもアーカイブしてしまえば、目に触れることがほとんどなくなります。Gmailの容量は15GBと余裕があるので、いちいち削除しなくても困ることがほとんどないのです(15GBで足りない人もいるとは思います)。アーカイブしておけば、万が一必要になったとき検索で取り出すことができます。
とはいえ、残しておきたくないメールも中にはあります。そのようなメールはやはり削除してしまうのがよいでしょう。今回はメールの削除と復元について紹介します。
メールを削除する
メールを開いた状態で「このメールを削除」コマンドを実行します。複数のメールを削除するときは、一覧画面でメールを選択して削除すると簡単です。
(図1)「その他」メニューを表示して「このメールを削除」をクリックすると、メールを削除できます。ゴミ箱のアイコンをクリックしても構いません。
(図2)メールの一覧から削除するときは、メールを選択した状態でゴミ箱のアイコンをクリックします。
メールを復元する
Gmailのゴミ箱には削除したメールが保管されてます。そのままにしておくと、30日後には自動で削除されますが、30日以内ならいつでも復元できます。間違って削除したメールなどは、以下の操作を行って復元します。
(図3)「ゴミ箱」をクリック(または検索ボックスに「in:trash」と入力)して、削除されたメールを表示します。
(図4)メールを復元するには、「ゴミ箱」と書かれているラベルを削除します。メールを開いて、ラベルの横にある「X」をクリックするとラベルが削除されます。
(図5)ラベルを削除すると「受信トレイ」にメールが移動します。メールによっては、「プロモーション」や「ソーシャル」などのタブに分類され直します。
(図6)受信トレイに移動したくないときは、「移動」のアイコンをクリックします。ラベルをクリックすると、「ゴミ箱」というラベルが削除されて、新しいラベルが付けられます。
メールを完全に削除する
メールを削除したからといって、そのままにしておくと30日間は復元できる状態になっているので安心できません。確実に削除したいときは、手動で完全削除を実行します。
(図7)ゴミ箱を開いてメールを選択します。「完全に削除」をクリックします。これでメールを復元できなくなります。
(図8)削除したすべてのメールを完全に削除したいときは「[ゴミ箱]を今すぐ空にする」をクリックします。