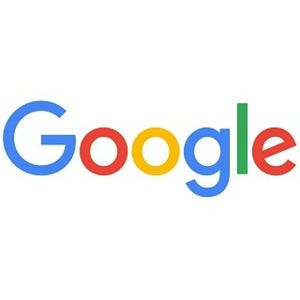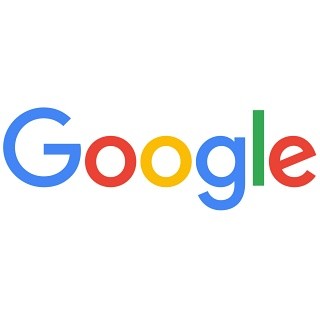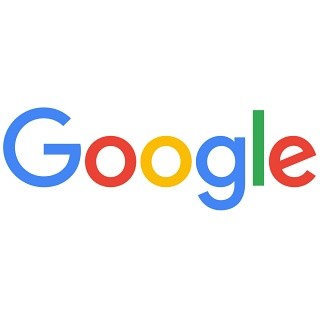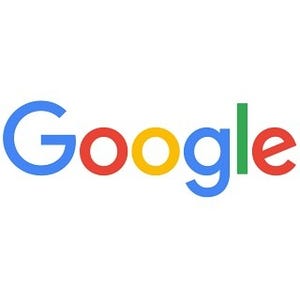| この連載では、Google検索やGooleの各種サービスを便利に使う小技を紹介していきます。 【バックナンバー】Googleお役立ちテクニック |
|---|
Googleでは、画像検索や動画検索、ショッピング検索などが行えます。検索の種類によっては、通常の検索よりもすばやく目的のページを見つけることができます。
画像検索の結果を絞り込む
画像検索を使うと、キーワードに関係のあるページを探せます。写真を見たいときや、使われている画像を見て、自分の見たいページかそうでないかを判断できるので、通常のWeb検索と切り替えて使うと便利です。
使い方はWeb検索と同じで、キーワードを入力するだけです。画面上部の「画像」をクリックすれば、Web検索から画像検索へと切り替わります。また「検索ツール」を使えば、検索結果をさらに絞り込むのが簡単になります。
たとえば壁紙にしたい画像を探すときなどに、低解像度の画像を候補から外したいことがよくあります。そんなときは「検索ツール」を使って、サイズを指定します。「大」「中」「アイコンサイズ」のほか、最小サイズを指定することで、指定したサイズ以下の画像を候補から除外できます。これで、目的に合う画像を優先的にピックアップできるわけです。「その他ツール」にある「サイズを表示」を選択すれば、検索結果一覧に画像のサイズを表示することもできます。
検索ツールではこのほか、色や種類、時間、ライセンスなどを指定できます。たとえば「ピンクのクーラーボックス」を探すのに「ピンク クーラーボックス」と入力しても、「ピンク」というキーワードが含まれていないと候補から除外されますが、色を指定することで、写真の色味から候補を絞り込んでくれます。
また、自分のブログなどに貼り付けたい写真を探すときは、「ライセンス」でフィルタリングすれば再使用が許可されている画像を見つけることができるでしょう。
画像を使用して検索する
画像検索には、キーワードの代わりに画像を使って検索する「画像で検索」という機能もあります。ユーザーが用意した画像をアップロードしてもいいですし、URLを指定することもできます。
Chromeブラウザを利用している場合は、右クリックメニューから「Googleで画像を検索」を呼び出せて便利です。Webページを見ながら、検索したい画像を右クリックして「Googleで画像を検索」を選択します。同じ画像が使われているWebページや、類似画像を探しやすくなります。
ちなみに、「画像で検索」機能を使用すると、アップロードした画像や送信したURLはすべてGoogleに保存されます。Google ではこうした画像やURLを、サービス改善のために使用するとありますが、画像が保存される点は留意しておいたほうがよいでしょう。