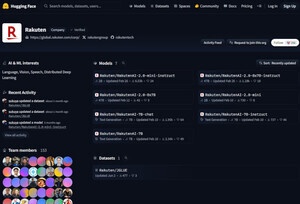80~90年代の家庭用ゲーム機に登場した「ドット絵」。今も根強い人気があり、マイナビニュースでは「マリオ」のドット絵の秘密についての記事を掲載しました。
ポップでレトロな印象を求めてか、高解像度のイラストをあえてドット化したファングッズなども増えてきています。元々「ドット絵」は画面表示やデータ容量の制約から生まれたものですが、最近は描画のいち手法として定着してきているとも言えそうです。
イラストや写生といった"王道のお絵かき"より、ドット絵の方が実はとっつきやすいと語るのが、デザイナーのシマダマヨさん。この記事では「ドット絵」をこよなく愛するシマダさんに、マイナビニュースで連載している「週刊こむぎ」にも登場するキャラクター「こむぎこをこねたもの」をテーマに、Photoshopでイラストをドット化する方法をレクチャーしていただきました。
シマダマヨ
デザイナー。兵庫県在住。文具メーカー「PILOT(パイロット)」にてデザイナーとして勤務後、独立。子供向け万年筆「kakuno(カクノ)」やフリクションスタンプなどのデザインを手がける。趣味はドット絵描画とマスキングテープ収集。
はじめまして、シマダです。マイナビニュースでは主にアート系ニュースを担当してます。今回こういった記事を書くということで緊張しておりますが、ドット絵を描く楽しさをお伝えできれば嬉しいです!
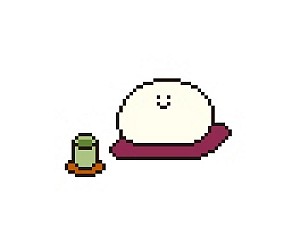
|
ドットで描いた「こむぎこをこねたもの」。「週刊こむぎ」第1回のイラストを参考に制作した |
ドット絵を描こう!と思い立つ人はあまり多くないかもしれませんが、実は楽しいんです、ドット絵!イラストやスケッチのような「絵を描くぞー」と思って描くものより、かえって取り組みやすいと思います。どちらかというと、手芸に近いかもしれません。
また、ファイルサイズがとても軽いので、スペックが高くないマシンでもさくさく描けるのが利点です。ツールもWindowsに元々入っている「ペイント」で描けることは描けます。なので、特別な道具は不要!……と言いたいところなのですが、今回はPhotoshopを使った作画をご説明します。
というのも、Photoshopだと画面上にグリッドを表示でき、ドットを打つのがすごく楽になるからです。ペイントだとそれができず、目安なしで"白紙"の上にドットを打つことになりますが、これは結構厳しいですね…。グリッド表示はPhotoshop Elementsでも使える機能なので、お手元にあればぜひPhotoshopでドット絵に取り組むのをおすすめします。(今回使ったのはPhotoshop CS6)
また、無料の画像編集ソフト「GIMP」でもグリッド表示は可能なので、普段そちらを使っている方や、フリーソフトで取り組みたい方はこちらをオススメします。今回は、普段私がPhotoshopを使っているので、そちらのソフトをベースにした解説となることをご了承いただけると幸いです。
1:カンバス設定
Photoshopを立ち上げて、新規ファイルを作成します。カラーモードや解像度などはデフォルトのまま、今回はキャンバスサイズを100pixel×100pixelの正方形にしました。表示されるグリッドを利用したいので、作画は1ドット1ピクセルで行います。大作でなければこのぐらいのサイズで充分ですが、印刷したり待ち受けにしたり、大きく使いたい場合は完成してから拡大するといいですよ。
2:鉛筆ツールを設定
次は鉛筆ツールの設定です。直径は1px、硬さは100%にしておきます。
3:ドットの境界線を表示
ドットを打つときにガイドとなる「ピクセルグリッド」を表示します。メニュー>表示>表示・非表示>ピクセルグリッドを選択すると完了です。
背景色の変更
さっそくドットを…と行きたいところですが、表示をしたはずのグリッドが見えません。では、Ctrl+Alt+Shiftで拡大ツールを呼び出し、これ以上ないくらいまで拡大しましょう。数値で言うと3200%です。
…それでも見えませんね。ですがこれは、グリッドのデフォルトカラーがキャンバスのデフォルトと同じく白だからです。なので、ここはキャンバスを一度グレーで塗りつぶしてしまいましょう。
やっと格子が現れました(画像を拡大してみるとよく見えます)。グレーで塗ったのは、背景が明るいと目に痛いので、目に優しい色にしたかったのと、今回のテーマで使わない色にしておきたかったという理由があります。最終的には別の色に変更可能なので、いったん好みは置いておいて暗めの色にするのをオススメします。私はCMYKならK70%、RGBなら100,100,100ぐらいに設定することが多いです。
試しに鉛筆ツールでいくつか点を打ってみてください。すると、格子にそってドットが打てることに気がつくかと思います。キャンバスをめいっぱい拡大し、1pixel四方のグリッドが表示されているところにおなじ大きさの点を打っていくので、はみだしてしまうようなことは起きません。また、間違えた位置に打ってしまったときは、背景色で上書きすれば消せます。
描画色の切り替えのショートカットキーは「X」を押すだけ。手軽なのはとてもいいのですが、どっちの色を選んだ状態になっているかが分かりにくいのはちょっと困りものです。焦らずひとつひとつ打っていきましょう。