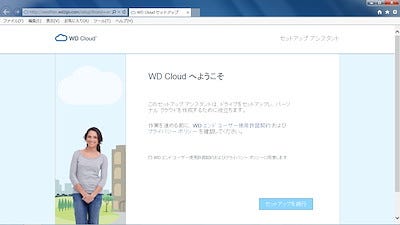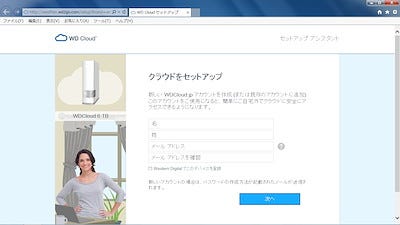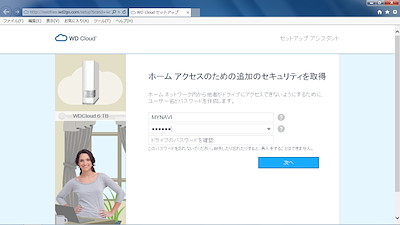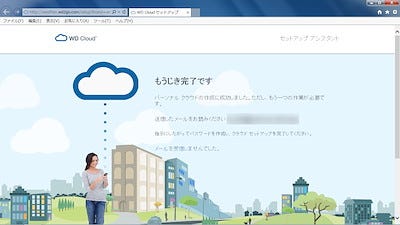ウエスタンデジタルから登場した「WD Cloud」は、ネットワーク経由でアクセスが可能な外付けHDD、いわゆるNASと呼ばれる製品。LAN内からだけでなく、インターネット経由でのアクセスに対応し、個人的なクラウドストレージとして利用できることが特徴だ。
同様の機能を持ったNASはほかにも存在するが、設定が複雑であったり、特定のサービスに加入する必要があったりなど、初心者が使うにはややハードルが高いものもある。しかし、WD Cloudは、わずか3ステップで設定が完了するため、初心者でも簡単に利用できるはずだ。WD Cloudは個人向けクラウドストレージという位置付けで、ウエスタンデジタルは「パーソナルクラウドストレージ」と呼んでいる。
長期間使うなら有料のクラウドストレージサービスよりお得
WD CloudはHDD容量の違いによって、2TBモデル・3TBモデル・4TBモデル・6TBモデルが用意されており、店頭予想価格(税別)はそれぞれ、25,800円、34,800円、44,800円、62,800円だ。インターネット上のクラウドストレージサービスはDropBoxやOneDriveなどが有名だが、例えば1TBのDropBoxプロの料金は月額1,200円で、1年使うと14,400円になる。2年なら28,800円となり、WD Cloudの2TBモデルは2倍の容量でトータルコストも安い。OneDriveも同様だ。OneDriveの1TBプランは月額1,274円であり(Office 365 Soloも含む)、こちらも2年使えば、WD Cloud 2TBモデルのほうが安くなる。
また、4TBや6TBといった大容量モデルが用意されていることも、WD Cloudの魅力だろう。ファイルサイズの大きな動画も多く保存でき、家族で共用する場合も余裕だ。さらに速度的な面でも、ローカルからアクセスする場合は、クラウドストレージサービスよりも遙かに速い。今回はWD Cloudの6TBモデルを試用する機会を得たので、早速レビューしていきたい。
わずか3ステップで設定完了
WD Cloudは、表紙が白い辞書のような外観をしており、リビングに置いても違和感がない。本体サイズはW49×D139.3×H170.6mmで、コンシューマー向けNASとしては標準的なサイズだ。本体前面には動作状況を知らせる電源LED、背面にはリセットボタンとUSB 3.0ポート、イーサネットポート(有線LANポート)、イーサネット動作確認LED、イーサネットリンクLED、Kensingtonセキュリティスロット、電源コネクタが並ぶ。
NAS用OSとして独自の「WD Cloud OS」を採用し、分かりやすいUIを実現していることも魅力だ。対応OSは、Windows Vista / 7 / 8 / 8.1とMac OS X 10.7以降であり、Mac OS Xに標準搭載されているバックアップ機能「Time Machine」の保存先としても利用できる。遠からずWindows 10にも正式対応するだろう。
製品のパッケージには、本体とACアダプタ、LANケーブル、クイックインストールガイドが含まれている。クイックインストールガイドは、3つのイラストが描かれた、非常にシンプルなものだ。WD Cloudの導入と設定は、「LANケーブルと電源を接続」「WD Cloudの起動を待つ」「セットアップサイトにアクセスしてセットアップ」という、わずか3ステップで完了する。
まず、ルータとWD CloudをLANケーブルで接続し、次にACアダプタの電源コネクタをWD Cloudに接続。WD Cloudに電源スイッチはなく、ACアダプタを接続すると自動的に電源オンとなる。初回起動時は、ファームウェアの読み込みに2分ほどかかるが、エラーではない。ファームウェアの読み込み中は電源LEDが点滅し、起動が完了したら、電源LEDが点灯しっぱなしになる。
電源LEDが点灯したら、同じLAN内のPCでWebブラウザを開き、セットアップサイトにアクセス。LAN上にあるWD Cloudが検出されるので、WD Cloudアカウントの設定画面で名前やメールアドレスを入力する(すでにWD Cloudアカウントを取得している場合は、既存のアカウントを入力)。新しくアカウントを作成する場合は、ここで入力したメールアドレス宛に、クラウドアクセス(インターネット経由でのアクセス)用パスワードを設定するためのメールが届く。
続いて、ホームアクセス(同じLAN内からのアクセス)用の追加セキュリティ取得画面が表示されるので、ユーザー名とパスワードを入力する(これがローカルアカウントとなる)。先ほど送信されたメールを開いて、クラウドアクセス用のパスワードを設定すれば、WD Cloudの設定は完了だ。初めてNASを使うという人でも、戸惑うことはないだろう。