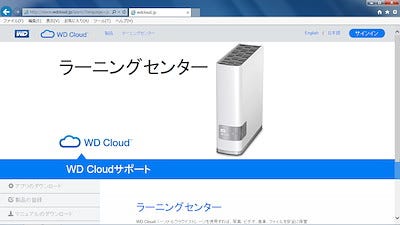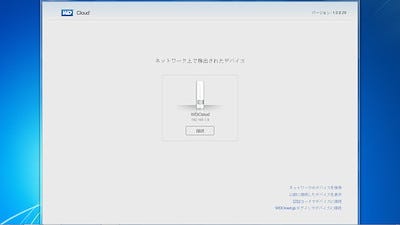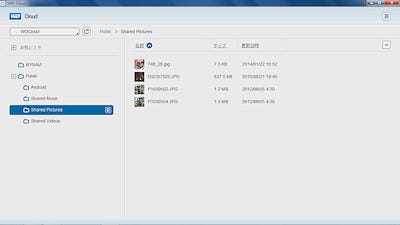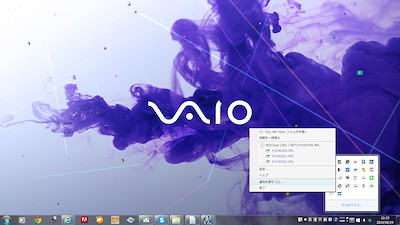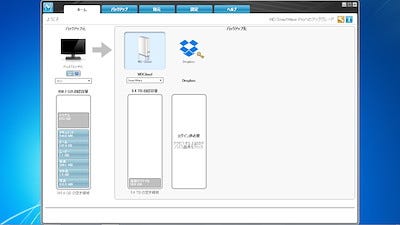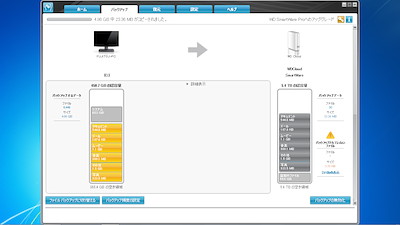専用アプリケーションを使えば、自動同期やバックアップも可能
これまで紹介してきたように、WD Cloudは、セットアップサイトで設定するだけでも、ローカルアクセスとクラウドアクセスが可能だ。さらに、無償で公開されている専用アプリケーションを利用すれば、複数のPC間でのファイル自動同期や定期バックアップといった機能を実現できる。
WD Cloud用アプリケーションは、WD Cloudサイトのラーニングセンターからダウンロードする。試用した時点では、Mac/Windows用の「WD Cloudデスクトップアプリ」、iOS/Android用の「WD Cloudモバイルアプリ」、Mac/Windows用の「WD Sync」、Windows用の「WD SmartWare」、Mac/Windows用の「WD Access」が用意されていた。

|
ラーニングセンターには、Mac/Windows用の「WD Cloudデスクトップアプリ」、iOS/Android用の「WD Cloudモバイルアプリ」、Mac/Windows用の「WD Sync」、Windows用の「WD SmartWare」、Mac/Windows用の「WD Access」が用意されている |
WD Cloudデスクトップアプリ
「WD Cloudデスクトップアプリ」は、WD Cloudをより簡単に利用するためのアプリだ。Windowsエクスプローラーに似たUIで、WD Cloud内のファイルにアクセスできる。
WD Sync
「WD Sync」は、複数のPC間でファイルやフォルダを自動同期するためのアプリだ。クラウドストレージサービスの便利な機能の1つがこの自動同期だが、WD Cloudでも、複数のPCにWD Syncをインストールして簡単に実現できる。
デフォルトでは、自動同期用としてローカルに「WD Sync」フォルダが作成され、その中のデータが同期の対象だ。ファイルの保存や更新を行うと、即座に、別PCのWD Syncフォルダにその変更が反映される。
複数台のPCを利用しているユーザーは多いだろうが、作業中のファイルをWD Syncフォルダに保存するようにすれば、他のPCを使っても常に最新版のファイルで作業できて便利だ。もちろん、WD Syncをインストールした各PCだけでなく、WD Cloudの中にもWD Syncフォルダが作られ(ユーザーごとに分けられる)、そちらにも最新版のファイルが保存される。同期も高速で、非常に快適だった。さらに、間違ってWD Syncフォルダ内のファイルを消したり、上書き保存してしまった場合でも、最大5つまでの旧バージョンが保存されており、復活させることが可能だ。
WD Syncフォルダ以外にも、ローカルの任意フォルダを自動同期の対象として指定することもできる。この自動同期機能だけでも、WD Cloudを導入する価値はあるだろう。
WD SmartWare
「WD SmartWare」は、シンプルで使いやすいバックアップソフトだ。指定したフォルダやドライブのバックアップを自動的に行うほか、上位版の「WD SmartWare Pro」にアップデートすると(無料)、DropBoxなどのクラウドストレージサービスをバックアップ先として利用できるようになる。もちろん、バックアップの頻度は自由に設定可能だ。