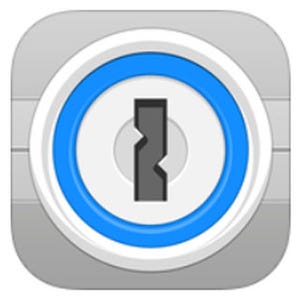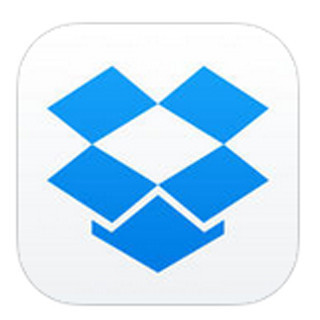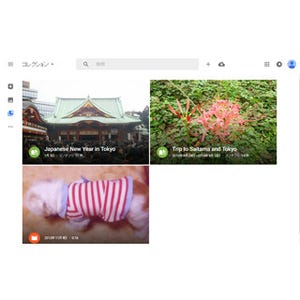様々なネットサービスを利用していると意外に大変なのがパスワードの扱い。「1Password」は複数のパスワードを管理するのはもちろん、入力をアシストしてくれてパスワード利用のわずらわしさを解決するアプリです。このコーナーでは1Passwordのセットアップから使い方まで紹介します。今回は「デバイス同士でログイン情報を同期する方法」について。
***
あらかじめID・パスワードなどログイン情報を登録しておけば、マスターパスワードひとつでログイン画面に自動入力できる1Passwordですが、ちょっと不便なのがモバイル版アプリでの登録。また、同じログイン情報をいちいちPCとモバイルで入力するのは面倒です。
複数のデバイスにまたがって利用したい時に便利なのが、ログイン情報のデータをクラウドやWi-Fiを使って更新する「同期」。この設定方法を説明していきたいと思います。
Windows PCの場合のクラウド移行方法とは
これまで紹介してきた方法では、デバイス本体にログイン情報の元となるキーチェーンファイルを保存していました。他の端末と共有するための方法の1つめが、キーチェーンファイルをローカルからクラウドに保存すること。Windows PCの場合、Dropboxを利用するのが簡単です。
設定するには、まずPC上からDropboxにログイン。続いて、1Passwordの画面にマスターパスワードでログインし、画面内の歯車のアイコン「Preferences」をクリック。現れる画面の「1Password Vault」という項目の中に「Move to Dropbox」というボタンがあるのでそれをクリックします。
するとDropboxにデータをコピーするかどうかの選択肢が出てくるので、「Copy and replce」を選べばDropboxにコピーされ完了です。